一、把带CentOS7.0系统的U盘插在电脑USB接口上
二、设置电脑从USB启动,然后重启电脑
三、进入CentOS安装界面,选择第一项 Install CentOS 7

四,在WELCOME TO CENTOS 7.界面
设置语言--推荐使用English--点击Continue

五,在INSTALLATION SUMMARY 安装总览(这里可以完成centos 7 版本Linux的全部设置)界面 (1)首先,设置时区--DATE & TIME 找到Asia--Shanghai并点击--Done

(2)KEYBOARD 键盘就默认是English(US)
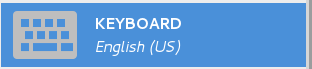
(3)LANGUAGE SUPPORT语言支持 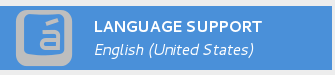
可以是默认的English 也可以自行添加Chinese简体中文的支持


(4)INSTALLATION SOURCE 安装资源 默认选择--Local media 本地媒体文件 (5)SOFTWARE SELECTION软件安装选择 字符界面安装--Minimal install

图形界面安装--Basic Web Server

字符界面与图形界面安装过程相同,只在这一步有区分。 点击--Done进入下一步 六、INSTALLATION DESTINATION 安装位置---即进行系统分区 (1)首先选中电脑硬盘

(2)下滑菜单找到Other Storage Options--Partitioning--I will configure partitioning选中 I will configure partitioning 自定义分区 --点击done

(3)选择Standard Partition 标准分区--点击左下角+ 添加分区

(4)分区 creat--Standard Partition--creat--mount point(挂载点)和File System Type(系统文件类型) 分别创建/boot区、swap交换分区、根分区/ 注释:Linux系统最简单的分区方案: 1、分/boot区,给200M,/boot放启动文件。 2、分交换分区(交换空间)swap,看内存总大小,如果内存足够大,这个空间就要设置太大了。如果内存小于2G。那么这个空间设置成内存的2倍大小。 3、所有空间给/(根分区)



(5)分区完成! 点击Done

点击Accept Changes

七、回到 INSTALLTION SUMMARY 中

八、KDUMP默认选择 九、NETWORK & HOST NAME 设置网络连接和主机名 在Host name处设置主机名:(例如 centos-7)

十、这是我们已完成所有设置 ----Begin Installation

这时需要设置管理员Root Password(务必记住密码!)

密码设置完成后,点击Done 接下来可以创建用户(此处可以不进行创建,安装完成后进入root也可以重新创建)

十一、centos 7安装完成--点击reboot重启使用

字符界面见下图

图形界面见下图

|