(注:如果文中图片太小看不清,可以点击放大)
在用户购买CVM实例之后,往往需要对实例进行一些配置,比如镜像源的更换或添加,防火墙配置和环境变量配置等一系列初始化操作。自定义数据配置比起传统配置方式能够减少重复操作,提高配置效率。 传统配置方式一般在购买CVM并启动后才进行配置操作,当购买的CVM实例数量增加时所需要的配置的次数也会线性增长。 而自定义配置方式可以在购买时通过添加自定义数据脚本,在CVM启动时就执行该脚本,并且在批量购买CVM实例的时候,也只需要添加一次自定义数据就可以完成配置。 通过本课程,学员将掌握使用自定义数据来配置CVM实例的流程。 1.2 课前知识准备- 相关概念:
- 镜像:镜像文件其实和我们平时用到的压缩包类似,也是通过将一系列文件按照一定的格式制作成单一的文件,方便用户下载和使用。
- 系统镜像:存储内容是操作系统的镜像文件,如Windows镜像,Linux镜像等,本实验所说的镜像一般指系统镜像。
- Windows Server:Windows Server是微软推出的Windows的服务器操作系统,简单的可以理解为用于服务器的Windows系统,与其家用版对应(2003 R2除外)。
- Linux:Linux是一套开源的类Unix操作系统,也是现在在服务端使用最为广泛的操作系统,它有多种发行版本,本实验用到的CentOS也是它的版本之一。
- Linux命令:Linux命令是对Linux系统进行管理的命令。
- Shell脚本:通过将批量的Linux命令预先写入,方便一次性执行的程序文件。对于Linux系统来说,Shell脚本比起单条命令的输入,特别是在复杂命令配置的场景下,效率和复用性都更高。
- PowerShell脚本:和Shell脚本类似,一个PowerShell脚本也包含了批量的PowerShell命令,可以对Windows系统进行操作和管理。
- 管道:管道是Linux中很重要的一种通信方式,是把一个程序的输出直接连接到另一个程序的输入,符号为“|”,Powershell和Shell脚本都支持管道操作。
- 相关原理:
- CVM传统配置方式:用户一般在购买CVM实例并启动后,才能对相应的CVM实例进行配置操作,但当购买的CVM实例数量增加时也会相应地增加配置的次数。
 传统配置方式
- CVM自定义数据配置方式:使用自定义数据配置CVM实例,自定义数据文本将在所有CVM首次启动时运行。
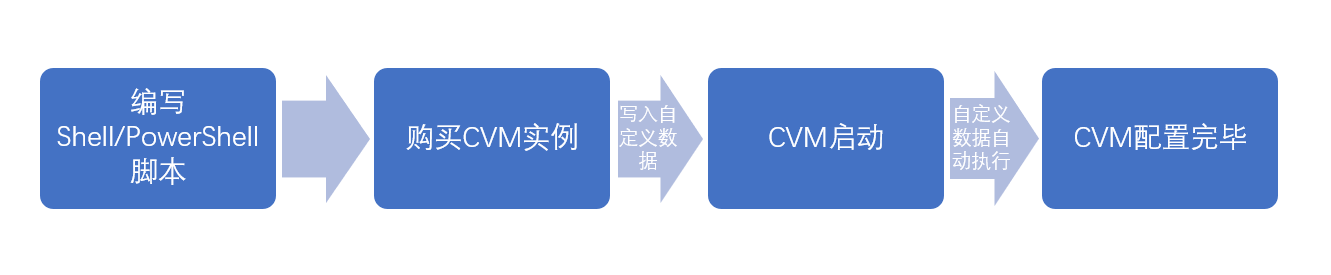 自定义数据配置方式
- 相关命令介绍:
- Linux/Shell相关命令:
- 创建用户:useradd [用户名]
- 修改用户密码:chpasswd
- 下载文件:wget [下载链接]
- 直接安装文件: rpm -ivh [文件路径]
- 查看仓库:yum repolist
- 查找文本:grep [待查找的文本]
- Windows/Powershell相关命令:
2. 实验环境2.1 实验操作环境本实验要求: 2.2 实验的数据规划表
| | | 腾讯云账号
| 账号:XXXXXXXXX 密码:XXXXXXXXX
| 涉及产品:CVM
|
3. 实验流程 实验流程
本实验首先需要根据学员选择的镜像系统的不同,编写好配置CVM实例所需要的Shell/PowerShell脚本,然后在腾讯云文档中心学习自定义配置云服务器的流程并在控制台新建CVM,在CVM购买页面选择自定义配置,接着选择机型和设置主机,填选相应参数并在设置主机页面中的高级设置里,将脚本文本复制到自定义数据文本框中,最后再次确认配置信息,确认完毕后点击开通即可。 4. 实验步骤4.1 自定义数据配置Linux系统的CVM实例4.1.1 任务1 编写Shell脚本【任务目标】 根据学员实际需求的不同,编写相应的Shell配置脚本,后续在CVM实例购买过程中,需要在自定义数据框中添加此脚本内容,以便CVM实例能够自动在首次启动时执行此脚本,完成CVM实例的配置。 【任务步骤】 - 编写Shell脚本,自定义数据支持CentOS和Ubuntu的较新版本,本实验以CentOS7.5为例。Shell脚本内容以创建用户名为cloud的用户,并配置mysql的yum源为例。
#!/bin/bash# 用户和密码创建useradd cloudecho cloud:123456|chpasswd# 配置mysql的yum源wget --no-check-certificate https://dev.mysql.com/get/mysql80-community-release-el8-1.noarch.rpmrpm -ivh mysql80-community-release-el8-1.noarch.rpm4.1.2 任务2 学习自定义配置云服务器流程【任务目标】 登录腾讯云官网,进入文档中心,学习并掌握腾讯自定义配置云服务器CVM的流程。 【任务步骤】 1.登录腾讯云官网,点击顶部菜单中的【文档】,进入腾讯云文档中心。 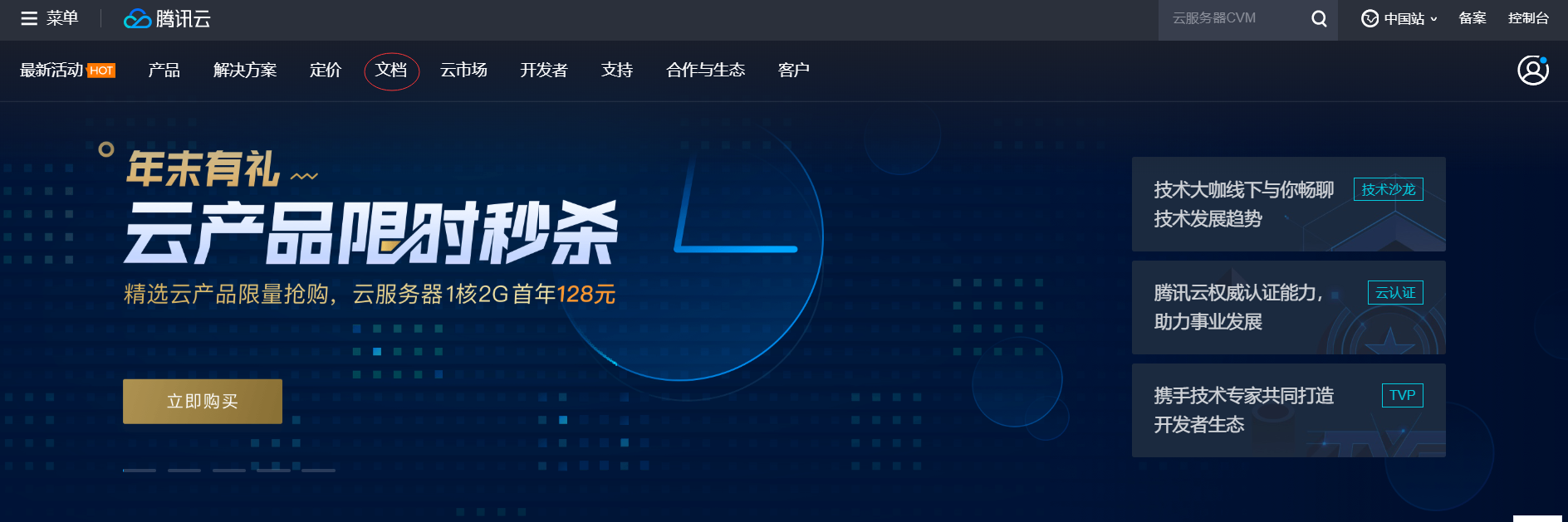 腾讯云官网
2.下拉页面,点击【计算】栏中的【云服务器】链接。 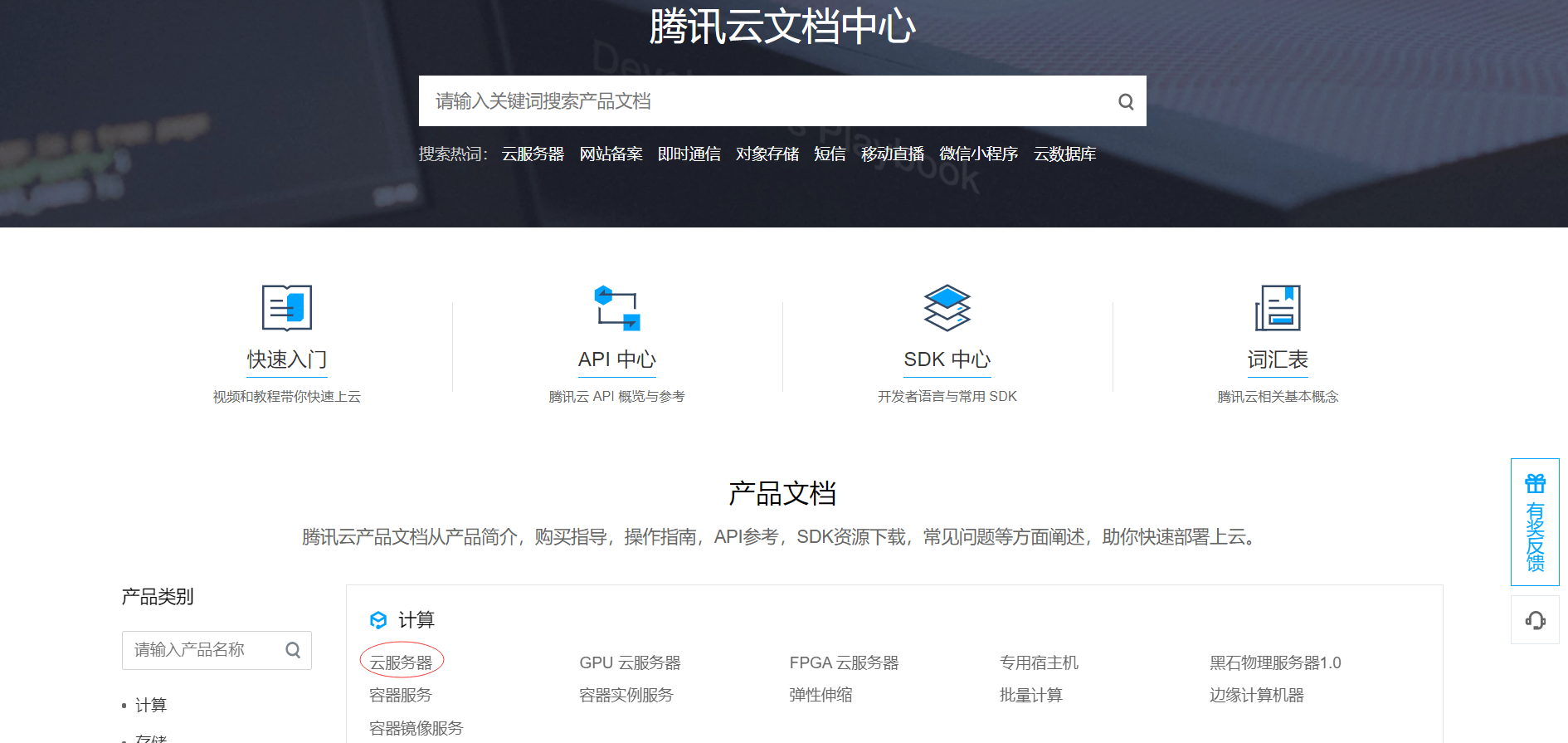 腾讯云文档中心
3.在文档中心云服务器页面,点击【快速入门】,展开【自定义配置】菜单,点击下面的子菜单查看自定义配置各项说明。 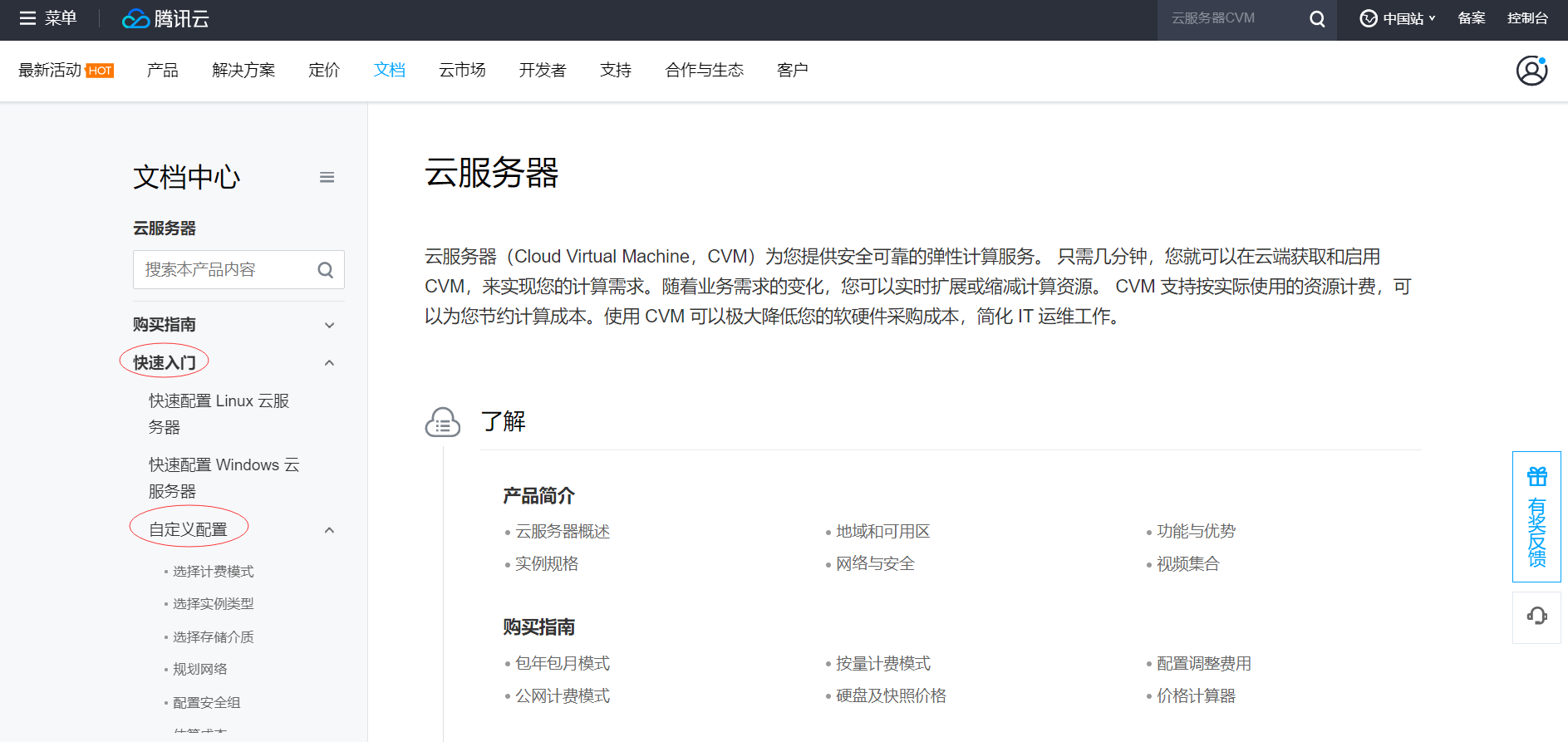 自定义配置说明
4.查看完毕后,点击【自定义配置Linux云服务器】,查看Linux云服务器自定义配置流程。 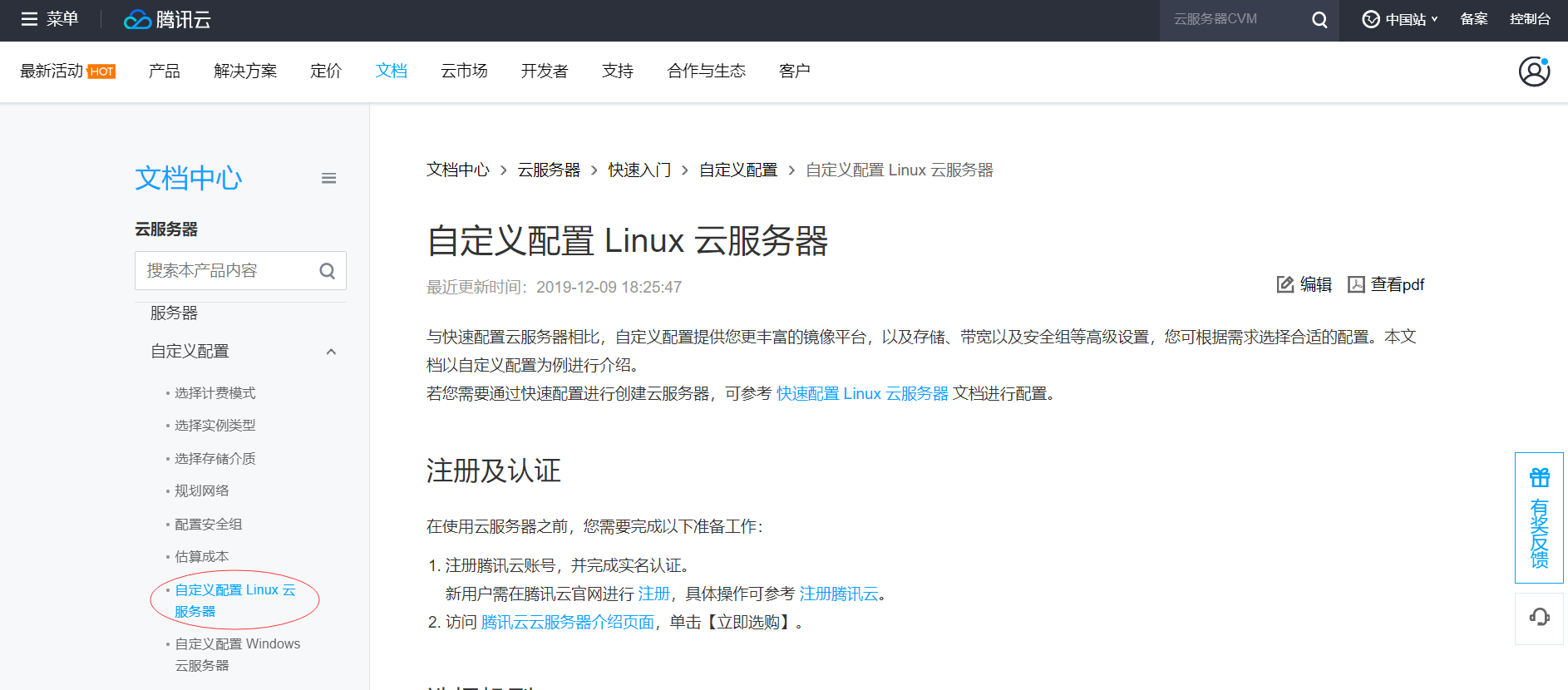 自定义配置流程
5.学习完毕后,返回腾讯云官网,点击右上角【控制台】。 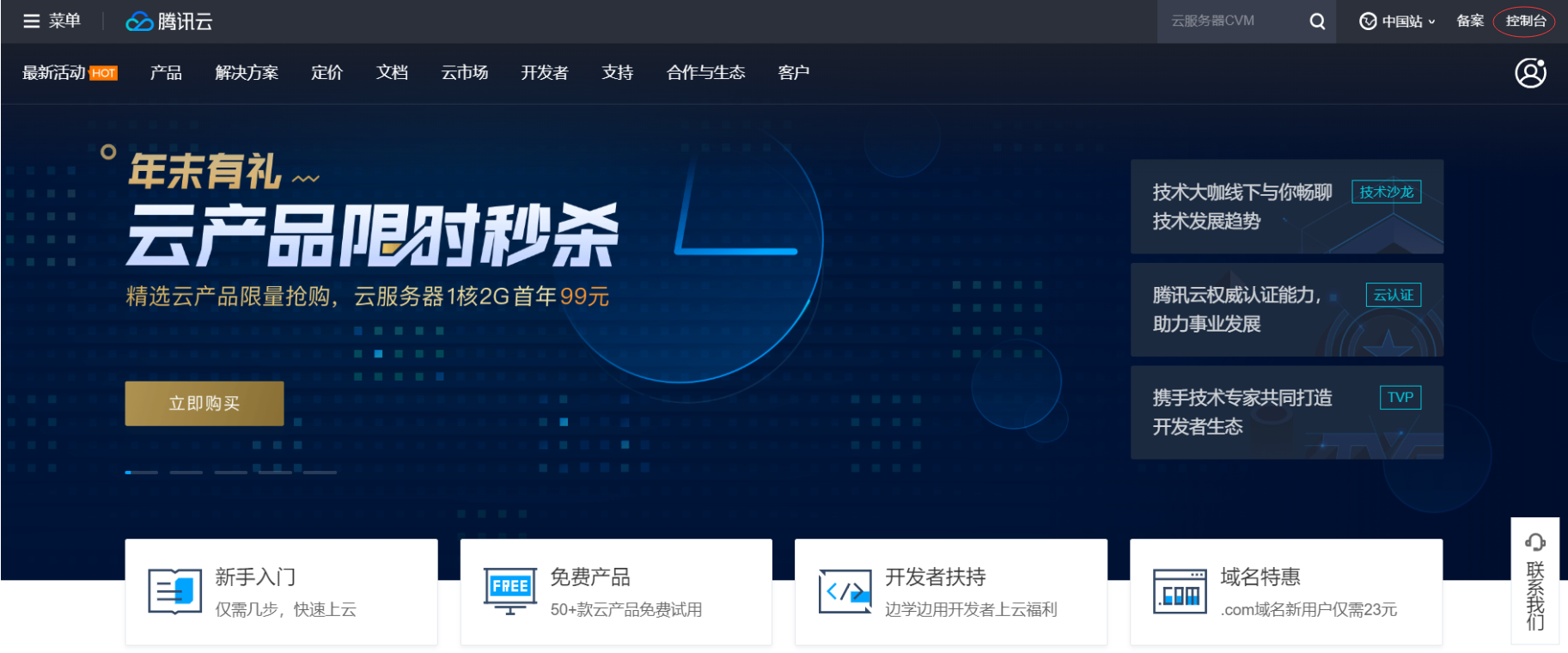 腾讯云官网
6.进入控制台,点击【云产品】中的【云服务器】,进入CVM控制台。 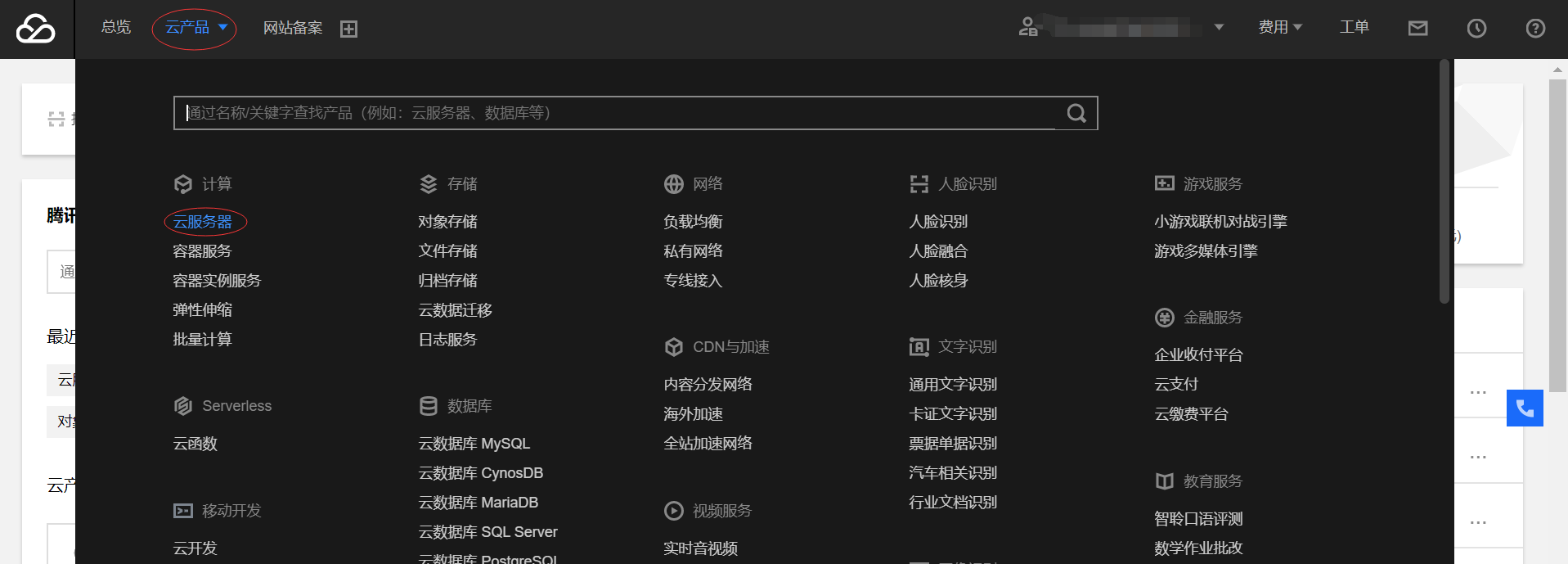 控制台
7.点击【新建】按钮,进入实例购买界面。 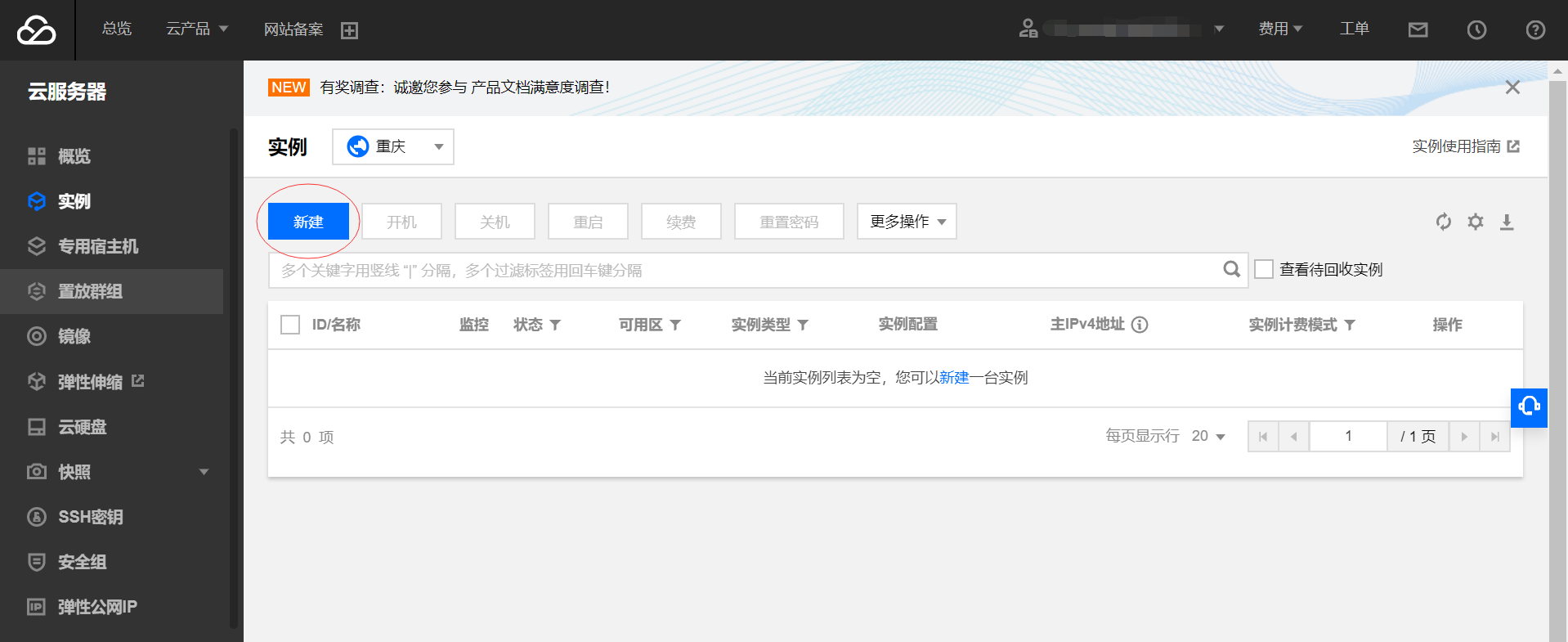 实例控制台
8.点击【自定义配置】,进入自定义配置界面。 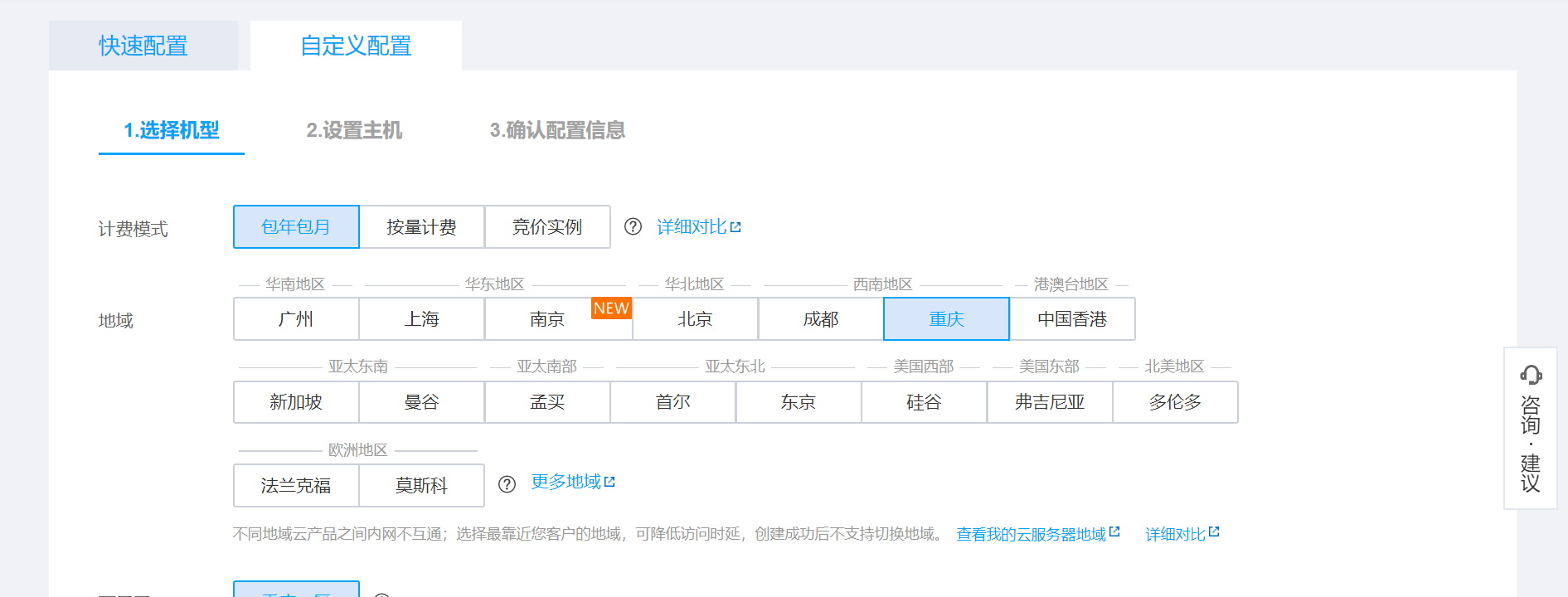 自定义配置
4.1.3 任务3 自定义配置CVM并添加自定义数据【任务目标】 根据学习和业务的实际需求,学员需要选填好CVM各项参数,并添加自定义数据,掌握通过自定义数据配置CVM实例的方法。 【任务步骤】 1.根据任务2中掌握的自定义配置流程以及个人需求,选择计费模式、地域、可用区以及网络,如果对此还不熟悉的学员,可以点击图中所标识的问号【?】按钮查看帮助文档。 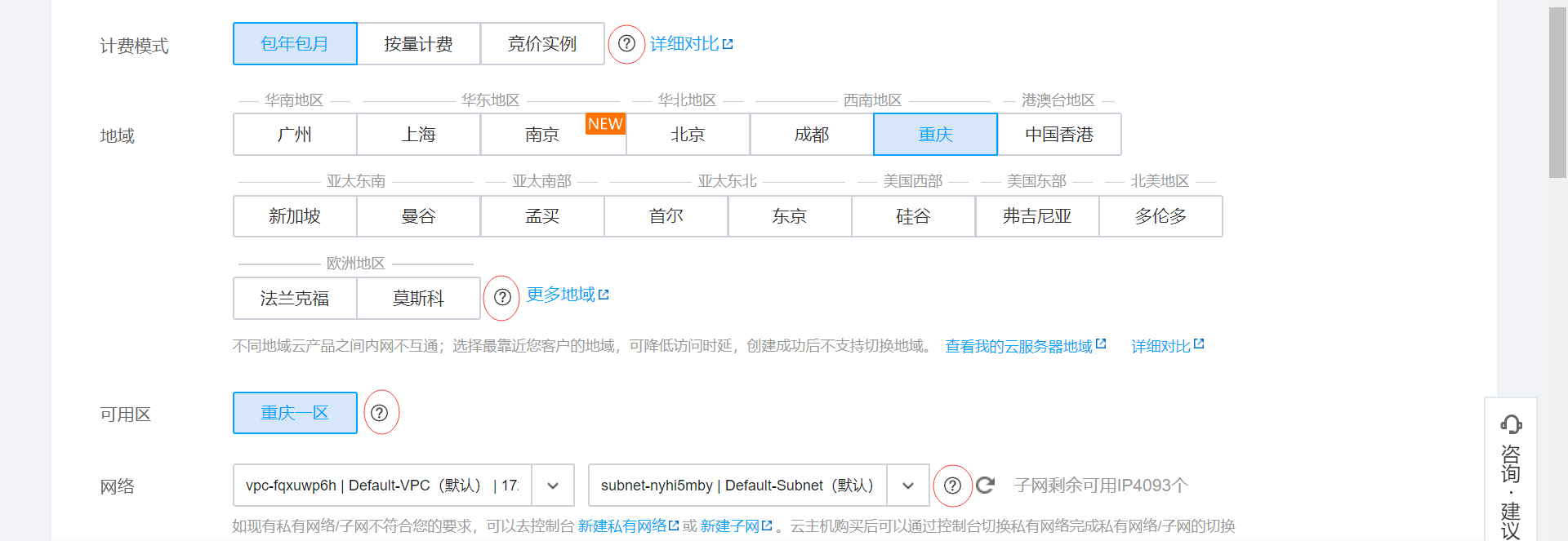 计费模式、地域、可用区以及网络配置
2.选择CVM实例的配置,如果对此还不熟悉的学员,可以点击图中所标识的问号【?】按钮查看帮助文档。 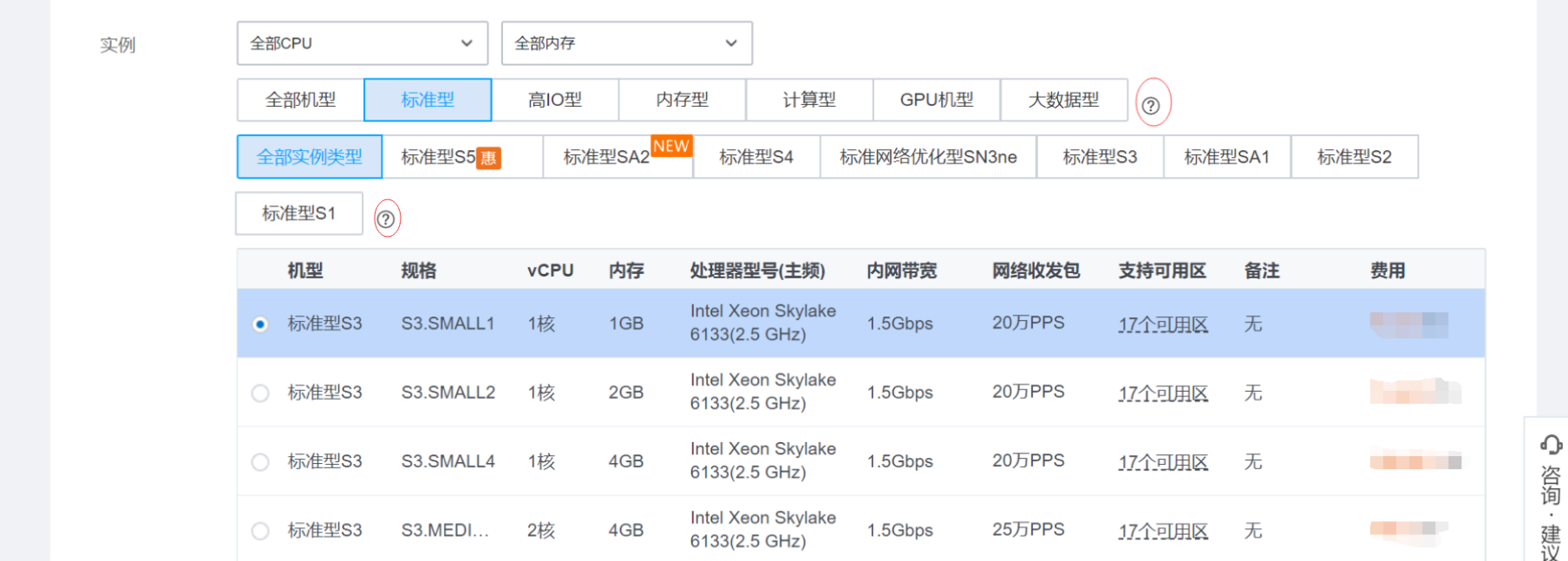 CVM配置
3.选择镜像系统,购买Linux操作系统的CVM实例的学员有多种Linux发行版本可以选择,比如CentOS,Ubuntu等等。需要特别注意的是,如果使用到自定义数据,实例必须使用系统镜像或继承于系统镜像的自定义镜像,且只支持部分操作系统。Linux系统支持CentOS和Ubuntu的较新版本。本实验中的Linux镜像以CentOS 7.5 64位系统为例: 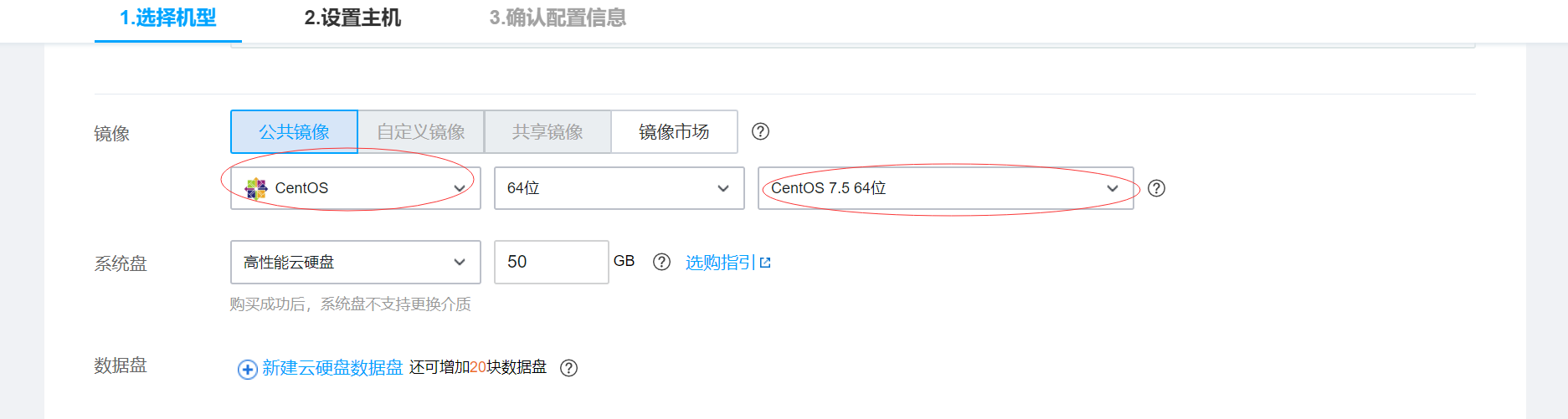 镜像选择
4.将选择机型页面其他参数也选填完毕,如果对此还不熟悉的学员,可以点击图中所标识的问号【?】按钮查看帮助文档。 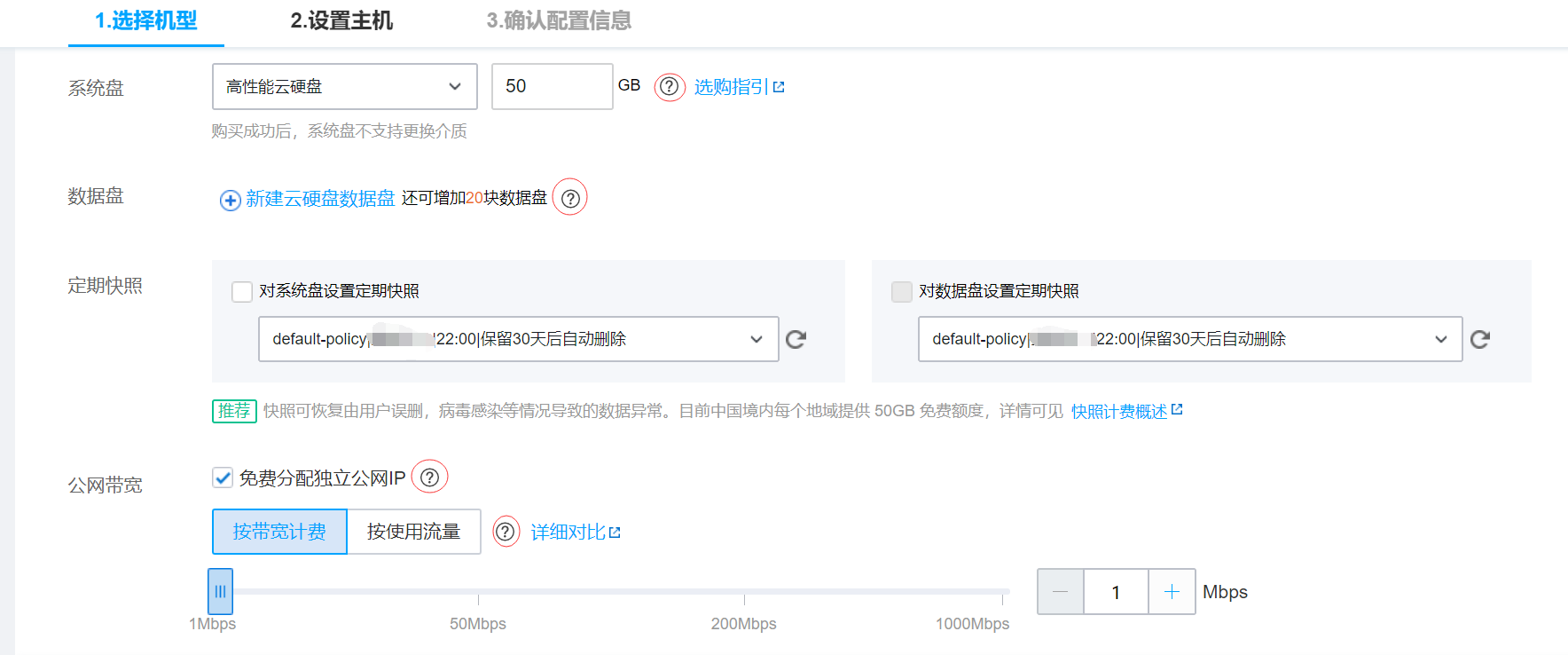 其他配置
5.选择完毕后,相应的CVM实例价格会显示到页面最下方,我们还可以选择购买的实例数量,本实验以1台为例,点击【下一步:设置主机】,自定义数据的步骤也将在下一步进行。  下一步:设置主机
6.进入设置主机页面,如果已有安全组为空的话,可以选择【新建安全组】来作为即将创建的CVM实例的安全策略,根据学员的学习或者业务需求来决定是否放通常用IP/端口,如果有如图之外的端口需要放通,那么学员需要点击下面小字部分的【新建安全组】链接去创建安全组,之后在已有安全组里选择刚创建的安全组。  安全组选择
7.创建实例名称,选择登录方式,这里有三种登录方式,本实验以设置密码为例,选择【设置密码】,填写密码,并确认密码。 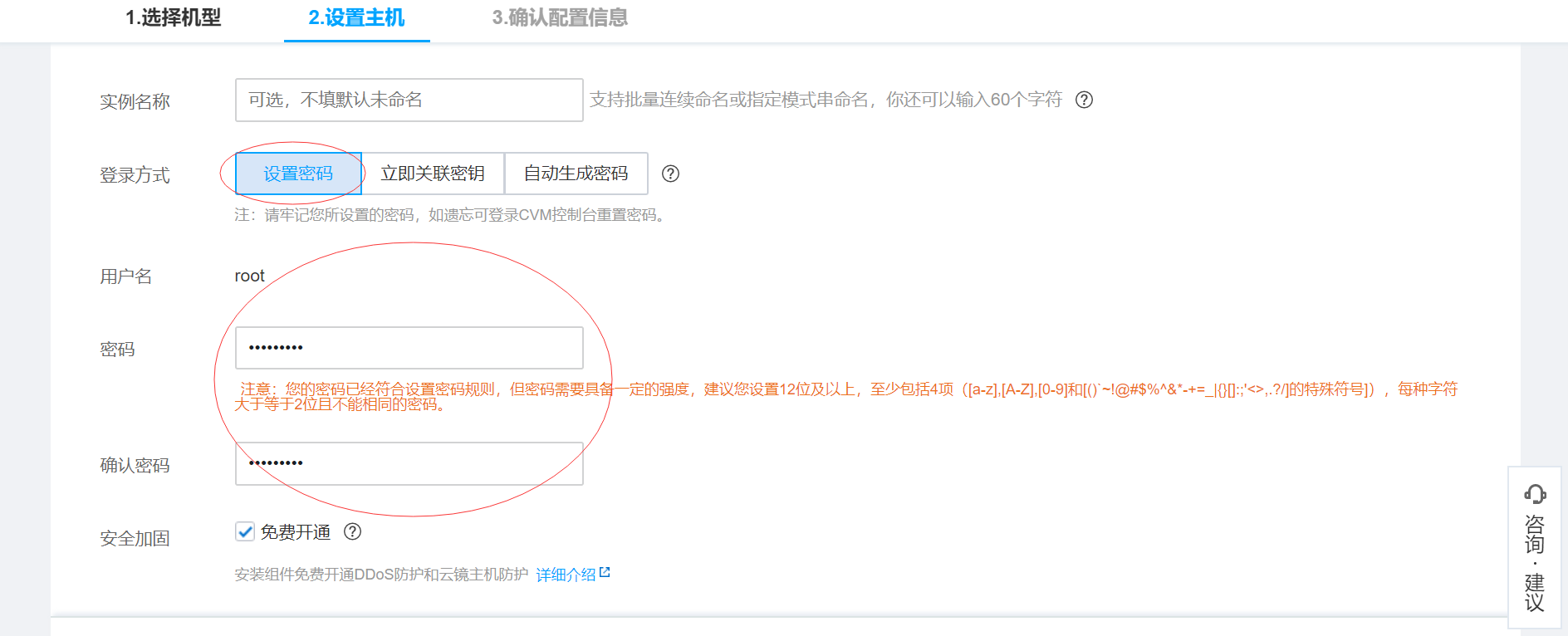 登录方式
8.点击图中的【高级设置】按钮,下拉到自定义数据这一栏,这就是本次实验的重点,自定义数据的配置了。 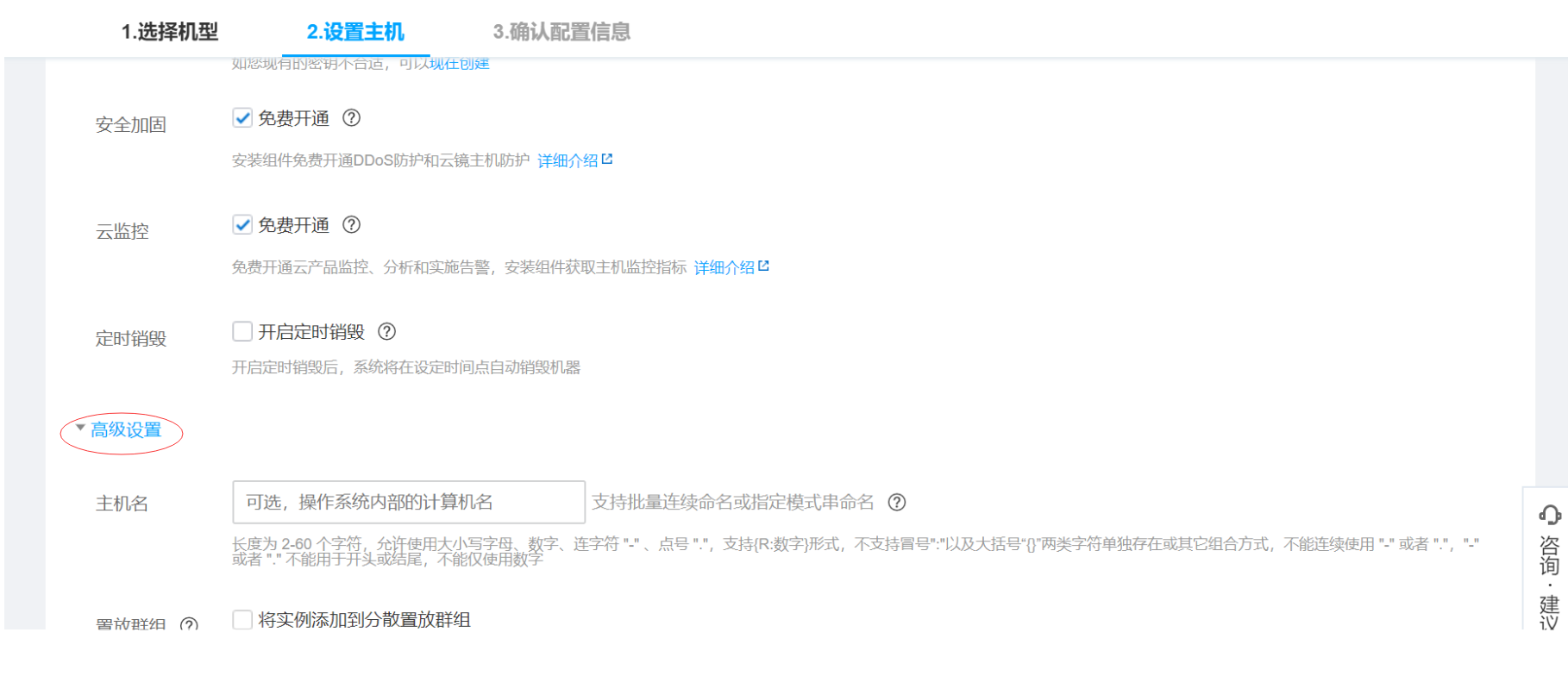 高级设置
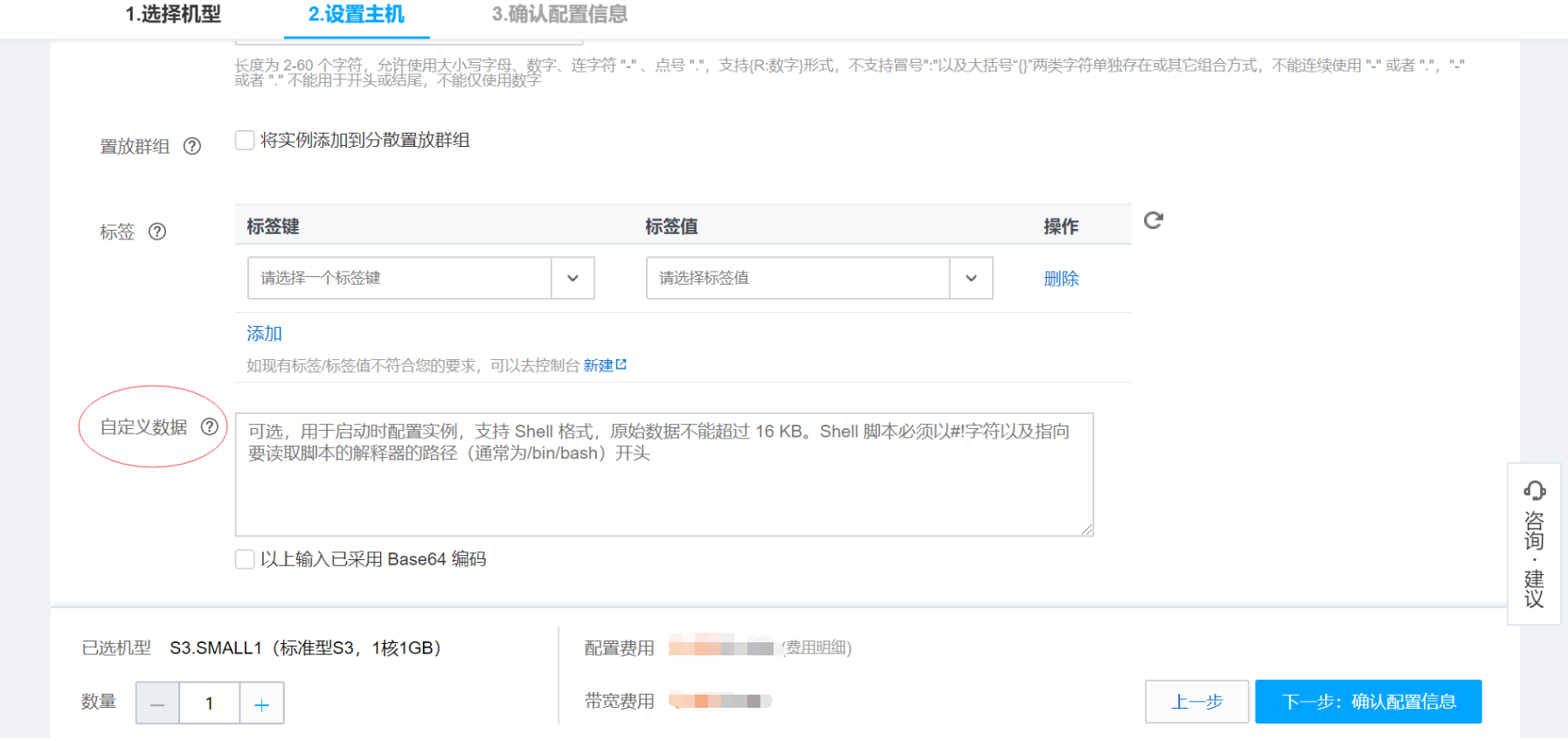 自定义数据
9.将任务1中编写好的Shell脚本内容粘贴到输入框中,注意,本次实验编写的脚本内容没有采用Base64编码,所以不要勾选【以上输入已采用Base64编码】,完成后,点击【下一步:确认配置信息】。 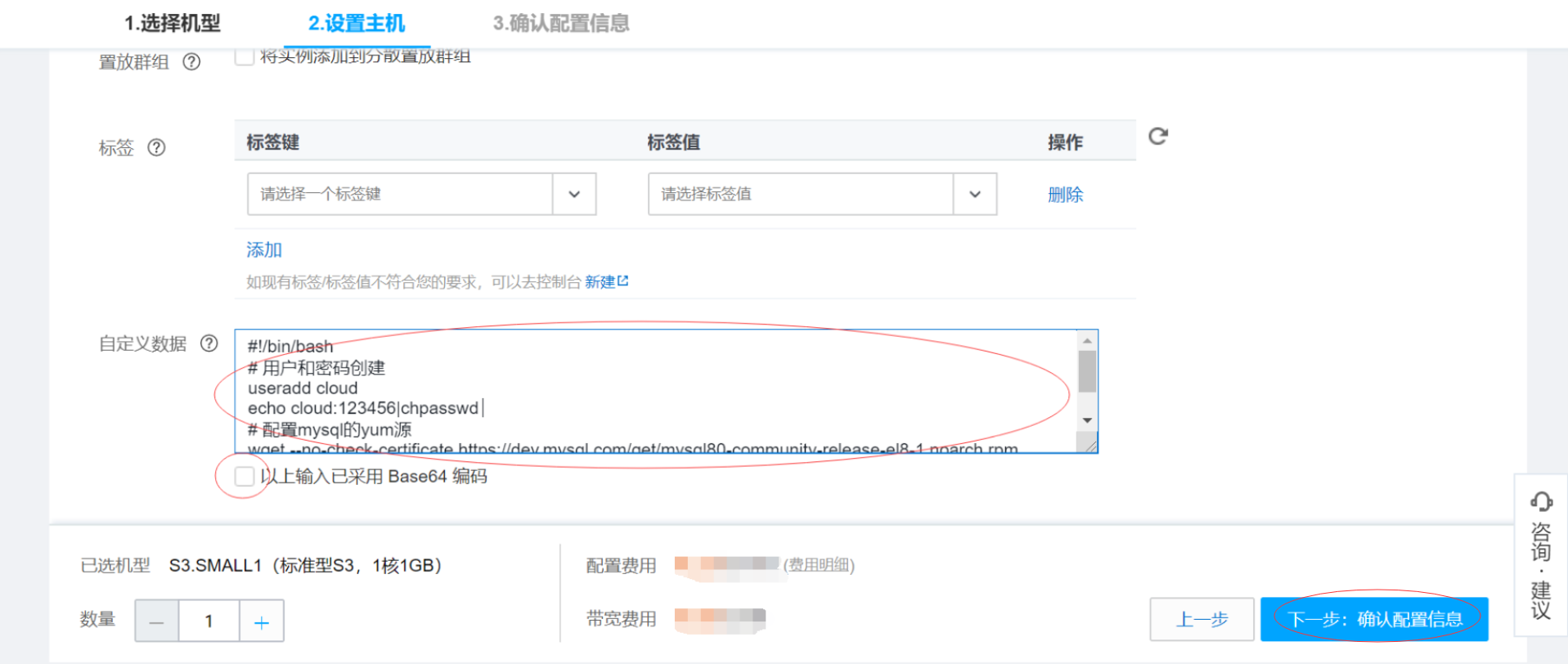 添加自定义数据
4.1.4 任务4 确认配置信息【任务目标】 检查即将创建的CVM实例配置信息,如果需要修改,及时返回对应的步骤进行修改。 【任务步骤】 1.检查CVM基本配置,学员可以点击各个下拉栏查看已经刚刚选填的配置信息。 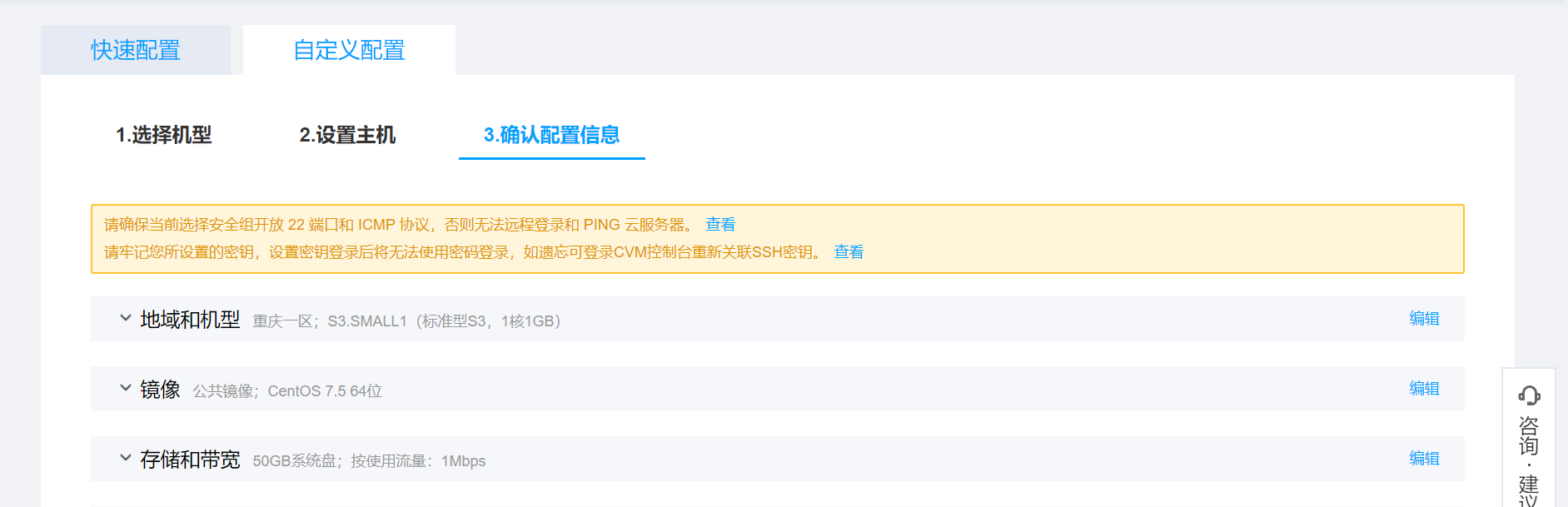 确认配置信息
2.点击【高级设置】,可以看到自己配置的自定义数据。 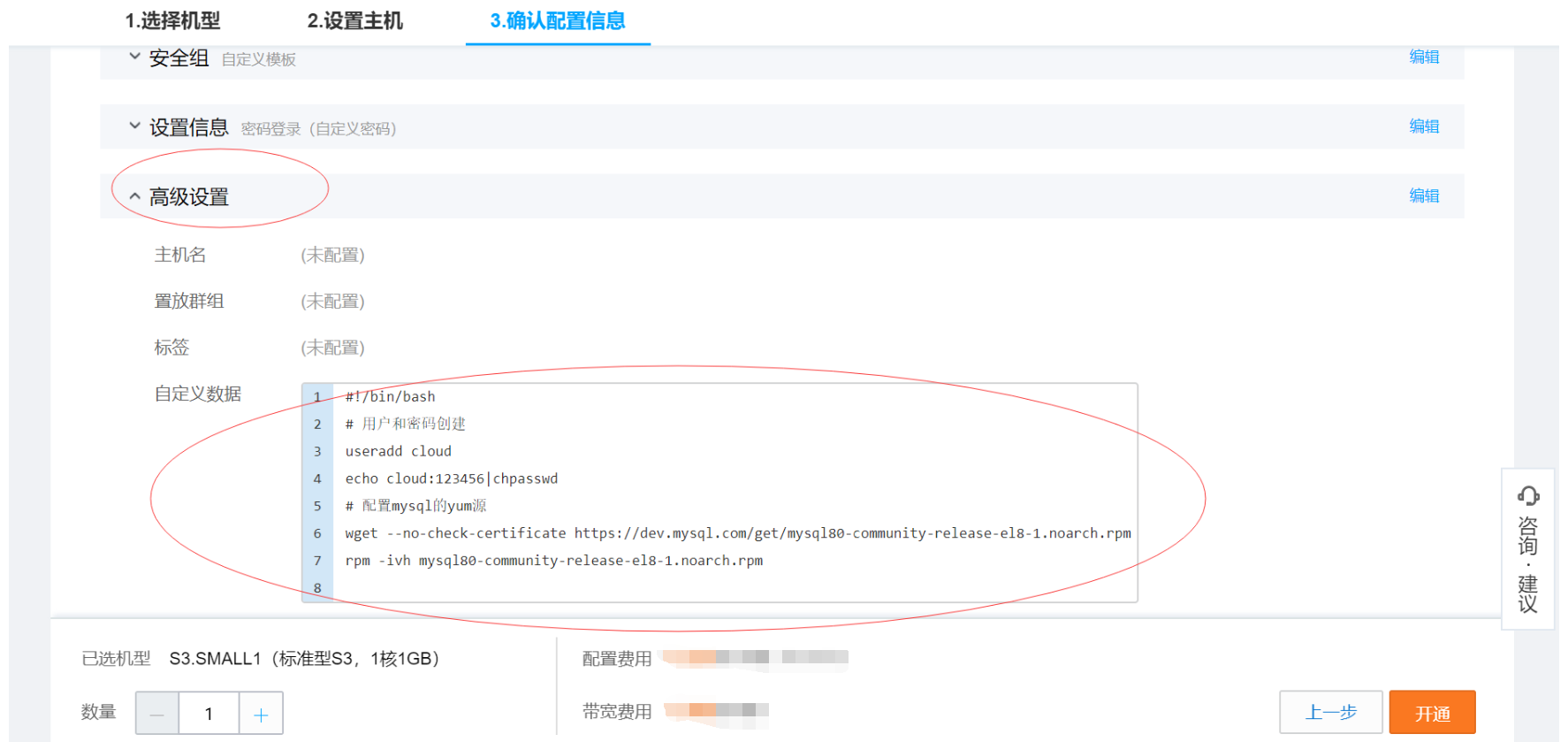 确认自定义数据
4.1.5 任务5 开通CVM实例【任务目标】 开通CVM实例,并确保CVM已经启动成功。 【任务步骤】 1.点击【开通】按钮,页面会自动跳转到控制台界面。  开通CVM实例
2.控制台界面刚刚创建的CVM实例状态显示为创建中,请耐心等待。 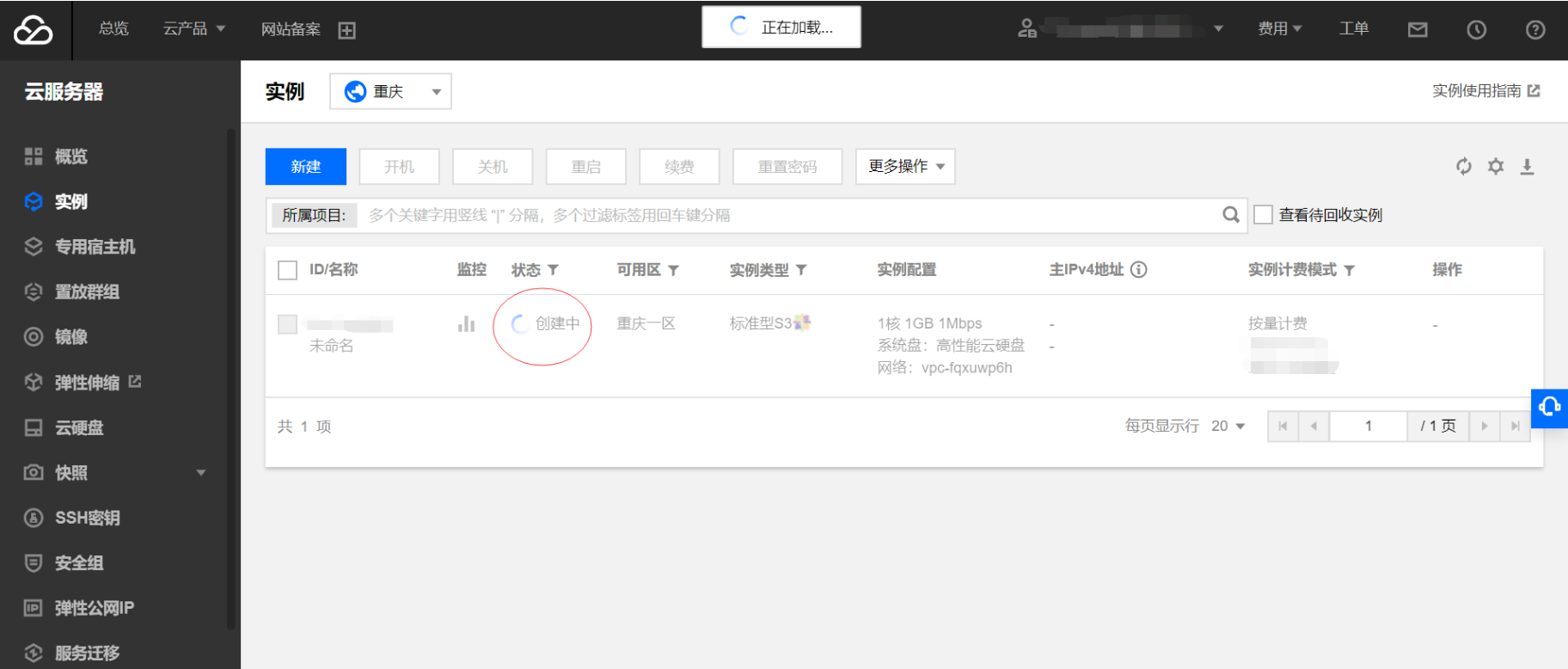 实例创建中
3.当CVM实例状态状态显示运行中时,说明CVM实例已经成功启动,此时可以开始验证操作。 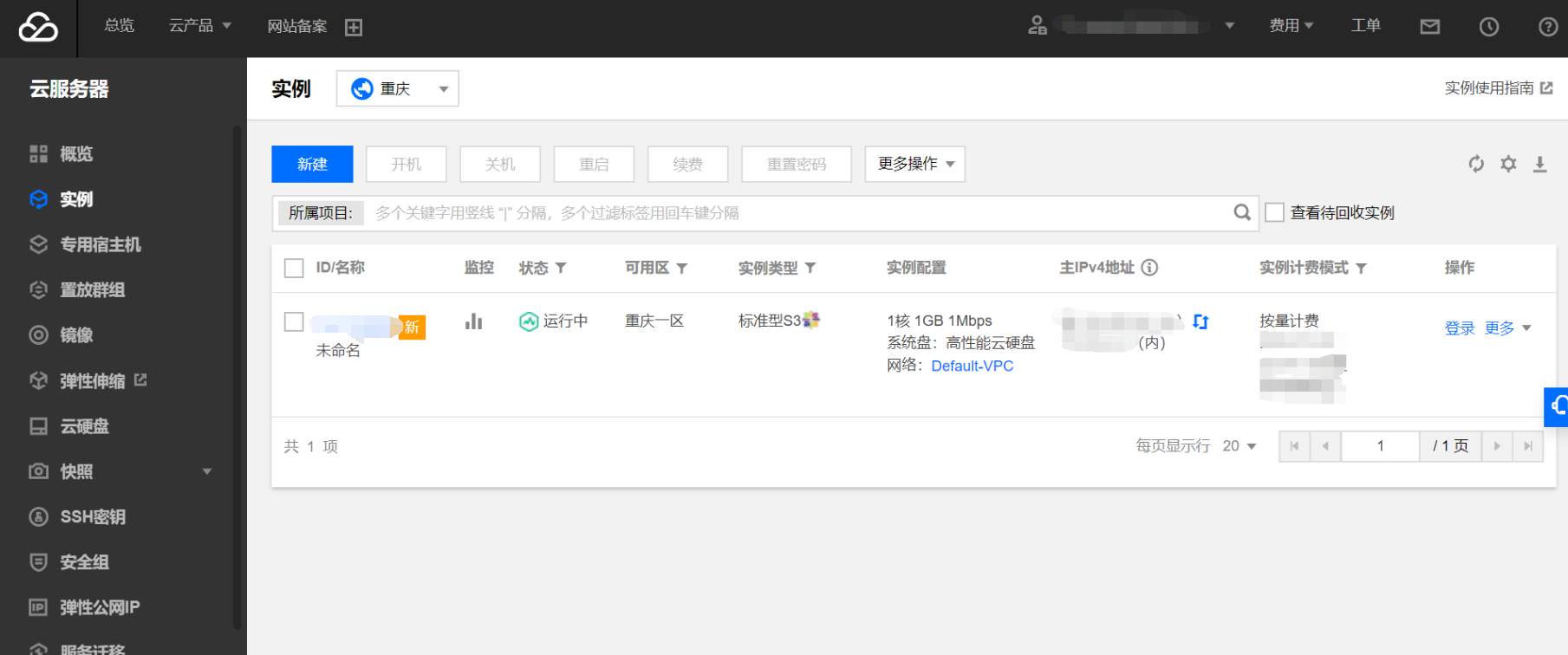 实例运行中
4.1.6 实验验证1.点击控制台实例操作栏的登录按钮。 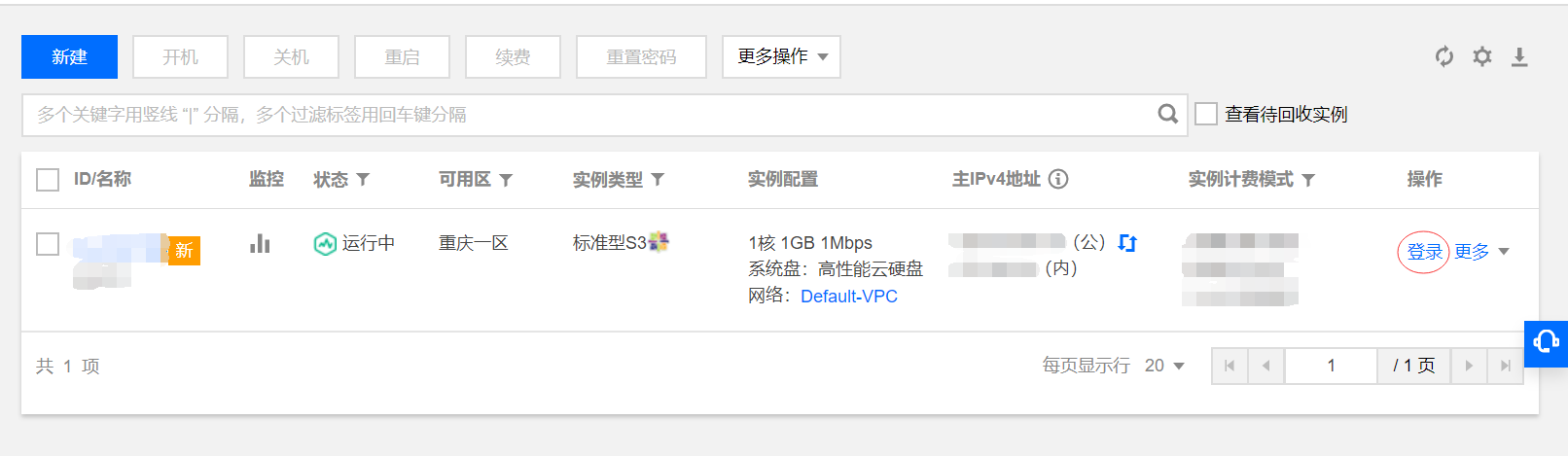 控制台
2.Linux操作系统的CVM实例,以标准登录方式为例,点击标准登录方式下的【立即登录】。 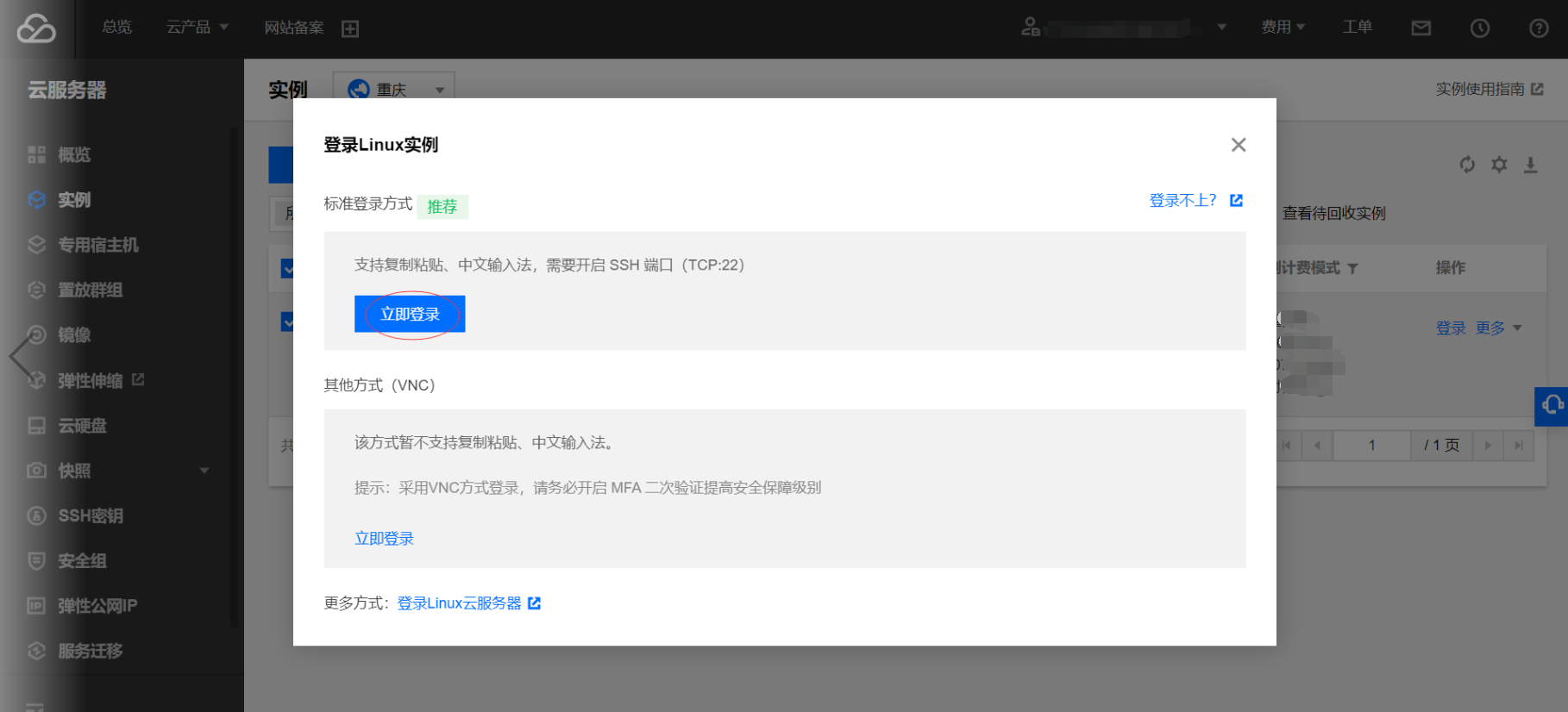 实例登录1
3.登录实例,由于之前用自定义数据创建了cloud用户,密码为123456,可以先通过cloud登录来验证一下自定义数据的执行情况。 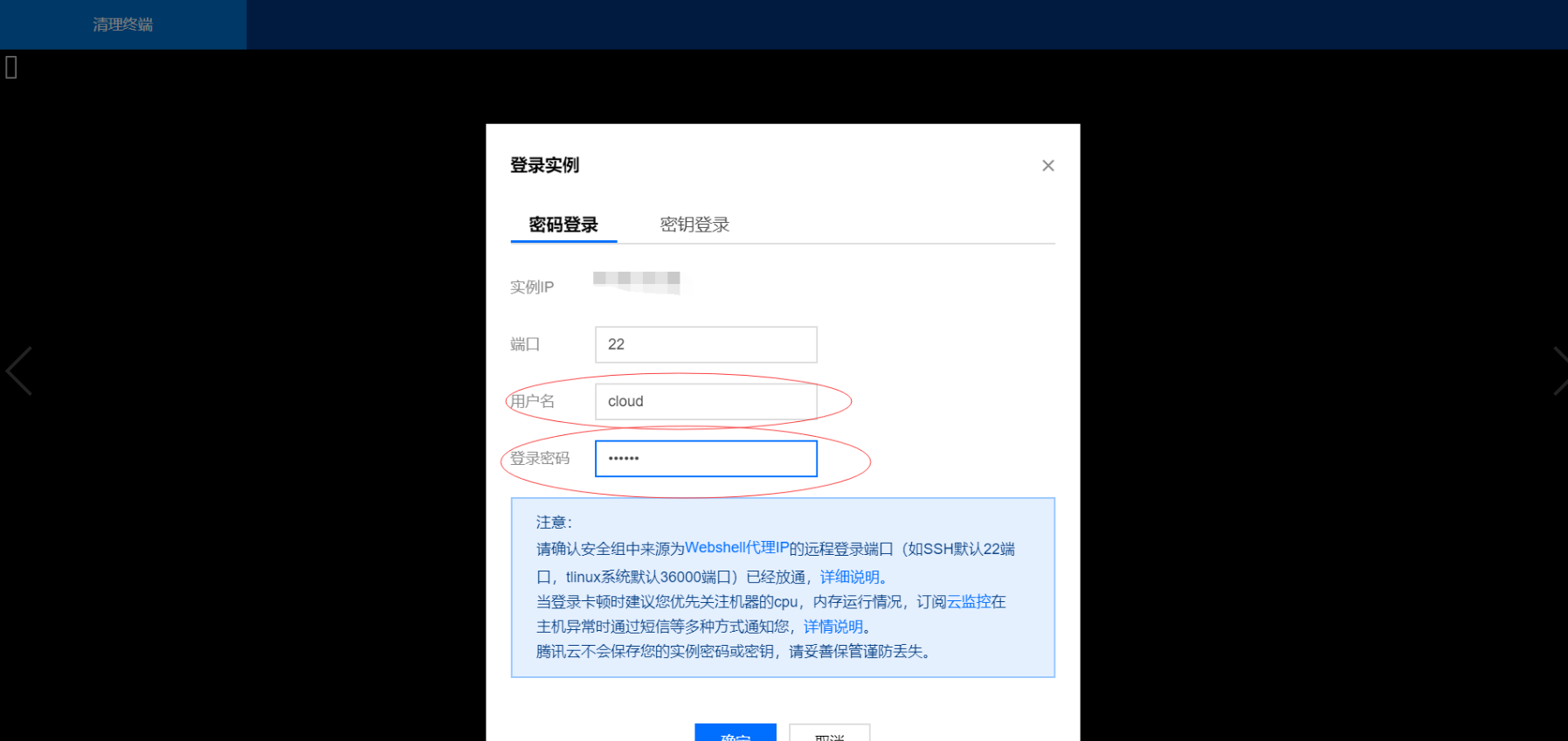 实例登录2
4.验证结果,在Linux操作系统的CVM实例中,我们已经验证过了cloud用户,并且通过cloud用户成功登陆,接下来需要使用yum repolist|grep mysql命令来验证我们的yum配置。  验证
5.上面我们验证了使用自定义数据的情况,接下来展示不使用自定义数据的情况,我们用同样的步骤创建了LinuxCVM实例(自定义数据为空)。  控制台
6.接下来我们以同样的方式验证没有添加自定义数据的LinuxCVM实例。  验证
4.2 自定义数据配置Windows系统的CVM实例4.2.1 任务1 编写PowerShell脚本【任务目标】 根据学员实际需求的不同,编写相应的PowerShell配置脚本,后续在CVM实例购买过程中,需要在自定义数据框中添加此脚本内容,以便CVM实例能够自动在首次启动时执行此脚本,完成CVM实例的配置。 【任务步骤】 1.编写PowerShell脚本,自定义数据支持2012和2016各个版本,本实验以Windows Server 2012 R2数据中心版(64位)为例。PowerShell脚本内容以在C盘创建一个内容为Hello Tencent Cloud.的txt文件为例: <powershell>"Hello Tencent Cloud." | Out-File C:\tencentcloud.txt</powershell>4.2.2 任务2 学习自定义配置云服务器流程【任务目标】 登录腾讯云官网,进入文档中心,学习并掌握腾讯自定义配置云服务器CVM的流程。 【任务步骤】 1.登录腾讯云官网,点击顶部菜单中的【文档】,进入腾讯云文档中心。 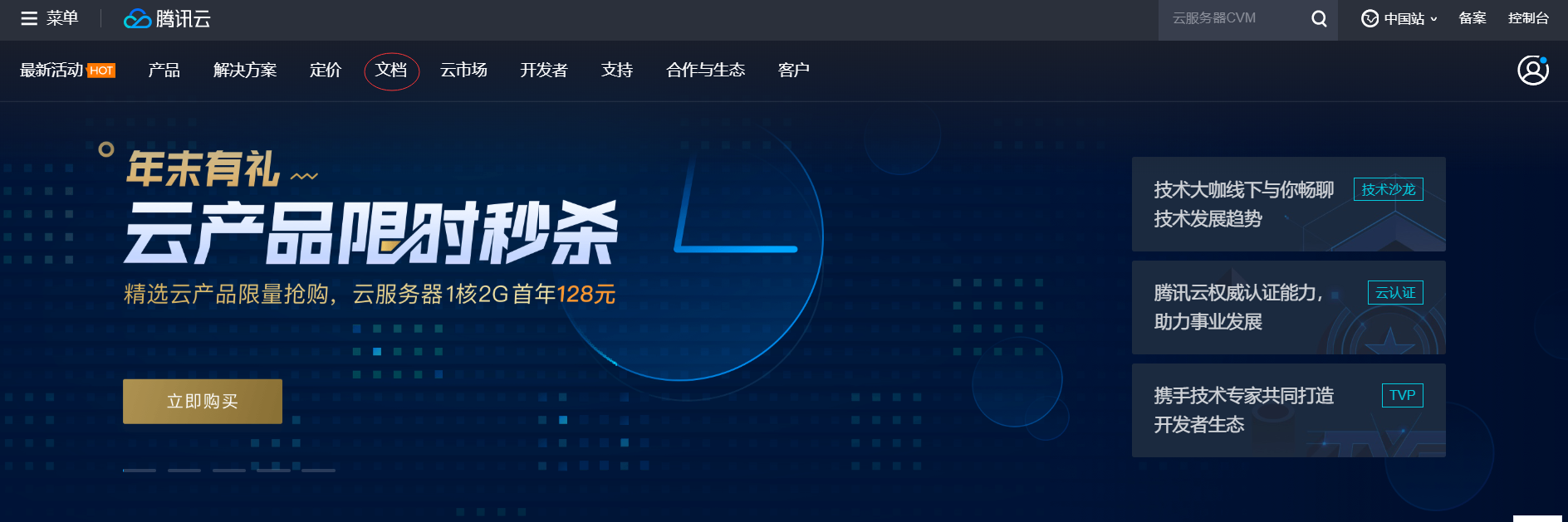 腾讯云官网
2.下拉页面,点击【计算】栏中的【云服务器】链接。 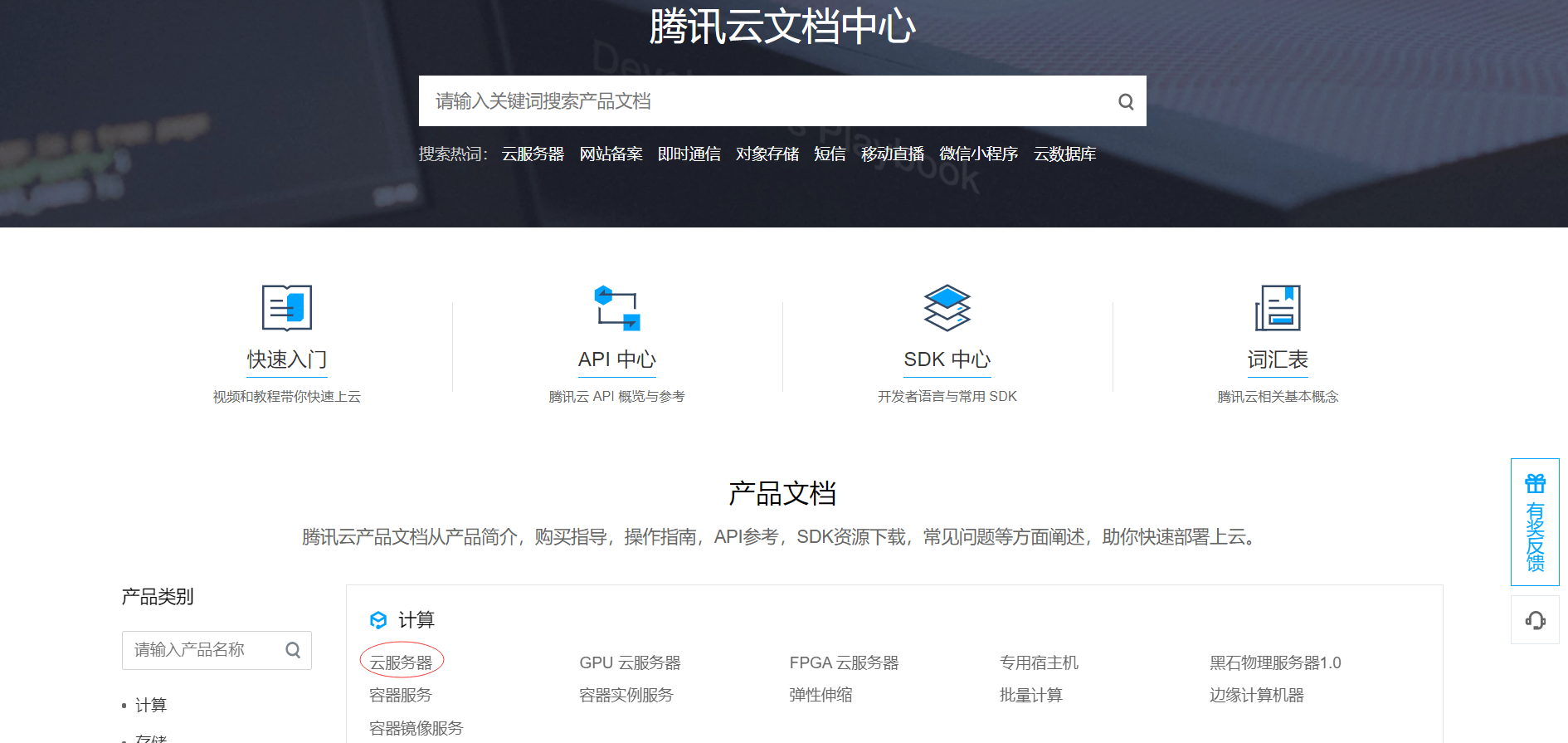 腾讯云文档中心
3.在文档中心云服务器页面,点击【快速入门】,展开【自定义配置】菜单,点击下面的子菜单查看自定义配置各项说明。 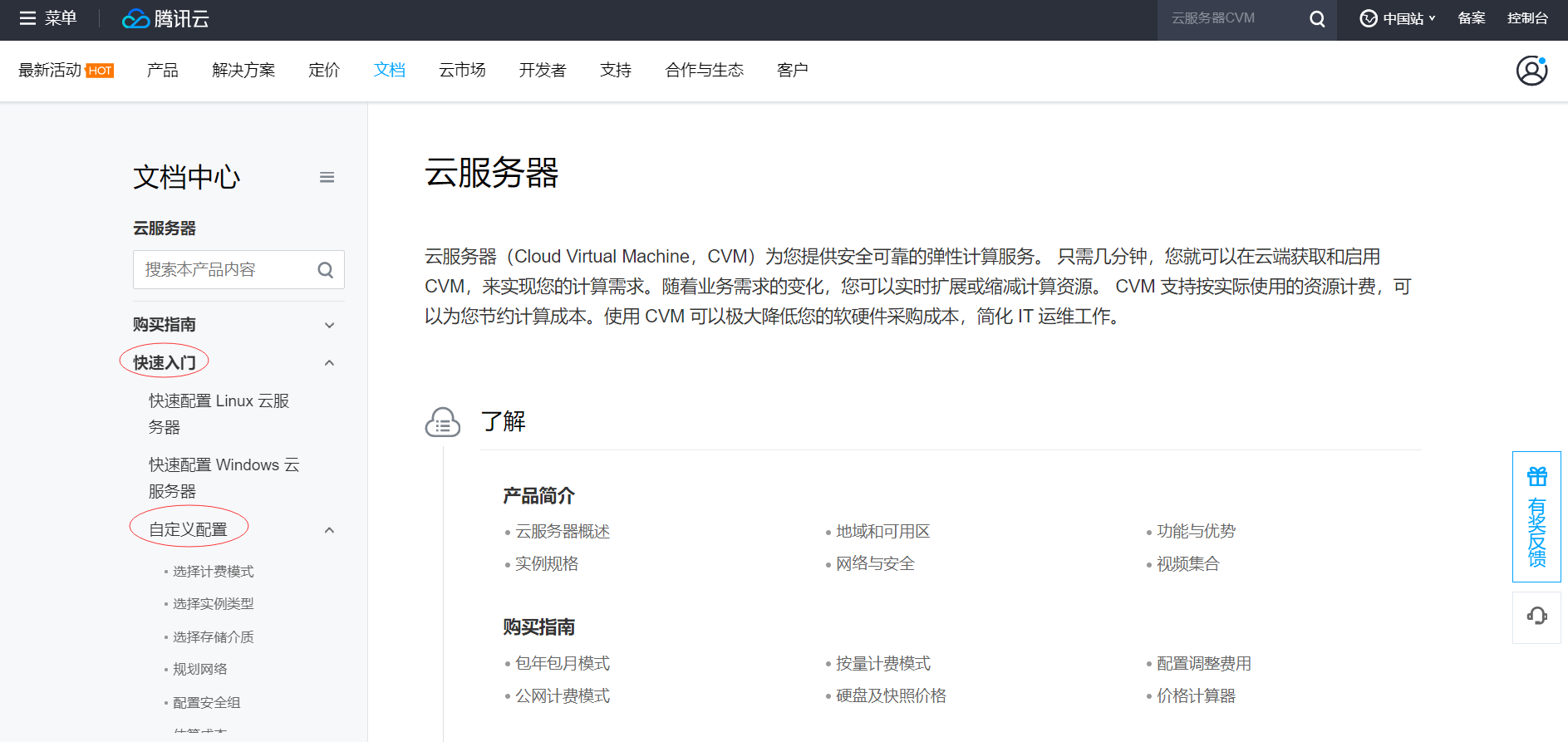 自定义配置说明
4.点击【自定义配置Windows云服务器】,查看Windows云服务器自定义配置流程。 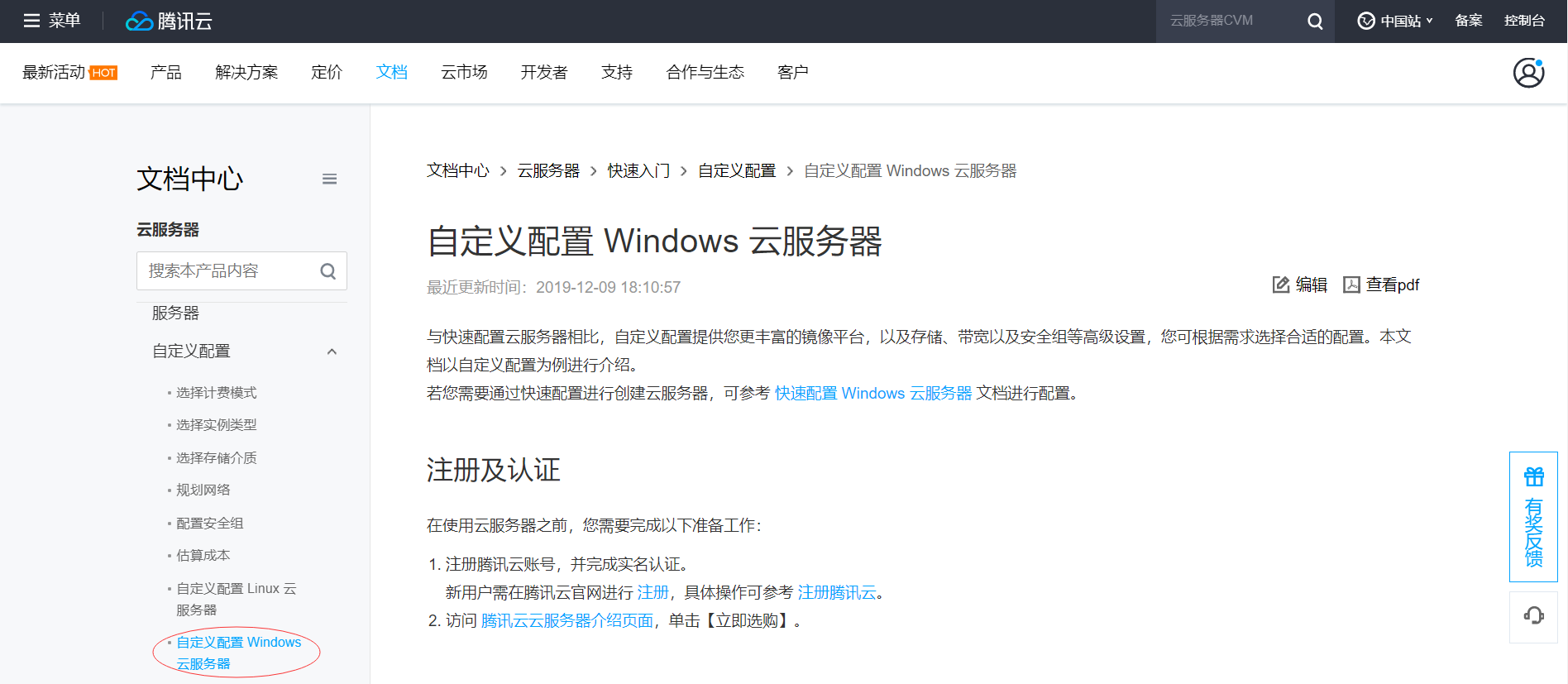 自定义配置流程
5.学习完毕后,返回腾讯云官网,点击右上角【控制台】。 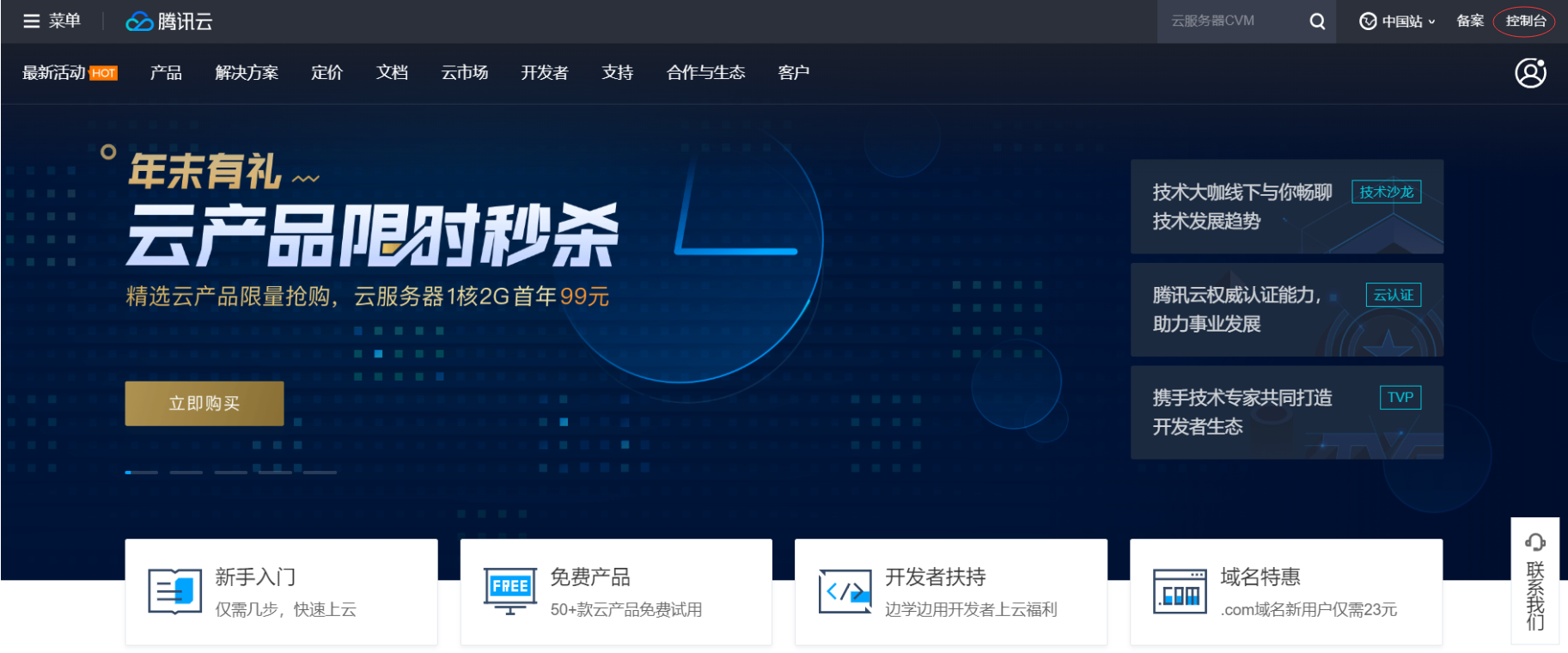 腾讯云官网
6.进入控制台,点击【云产品】中的【云服务器】,进入CVM控制台。 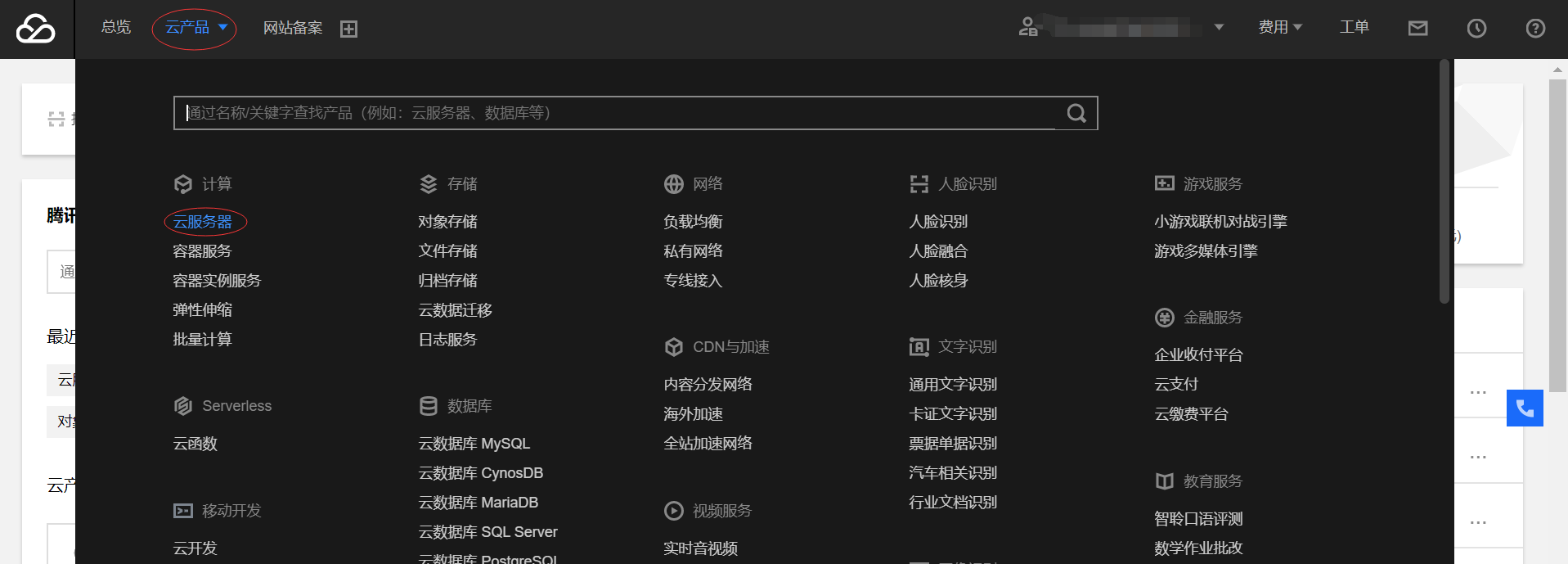 控制台
7.点击【新建】按钮,进入实例购买界面。 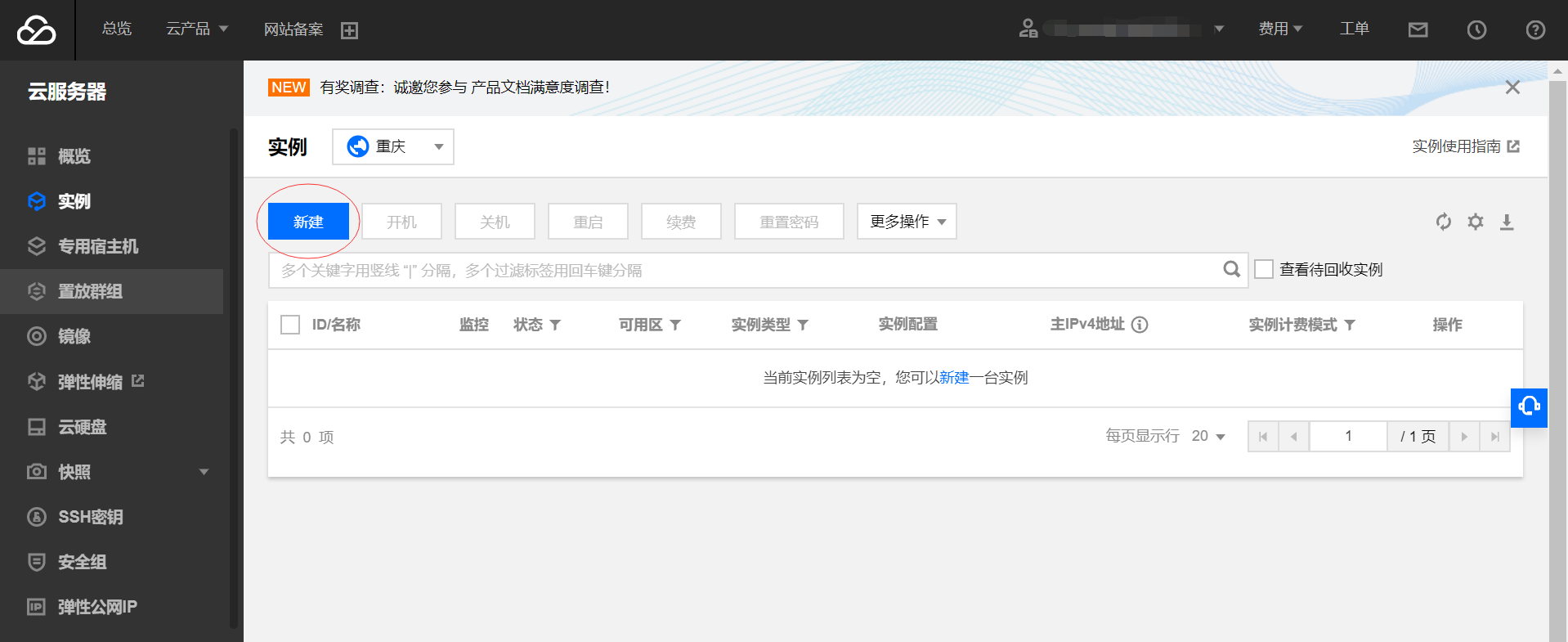 实例控制台
8.点击【自定义配置】,进入自定义配置界面。 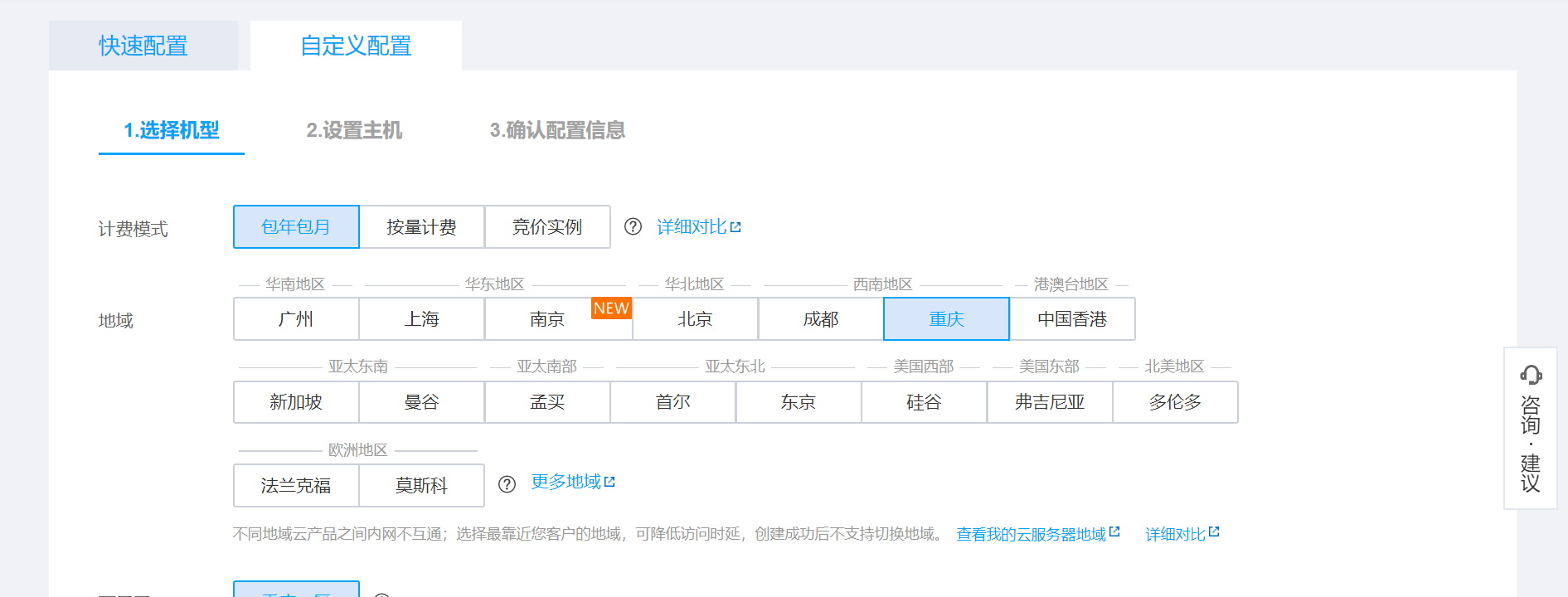 自定义配置
4.2.3 任务3 自定义配置CVM并添加自定义数据【任务目标】 根据学习和业务的实际需求,学员需要选填好CVM各项参数,并添加自定义数据,掌握通过自定义数据配置CVM实例的方法。 【任务步骤】 1.根据任务2中掌握的自定义配置流程,选择计费模式、地域、可用区以及网络,如果对此还不熟悉的学员,可以点击图中所标识的问号【?】按钮查看帮助文档。 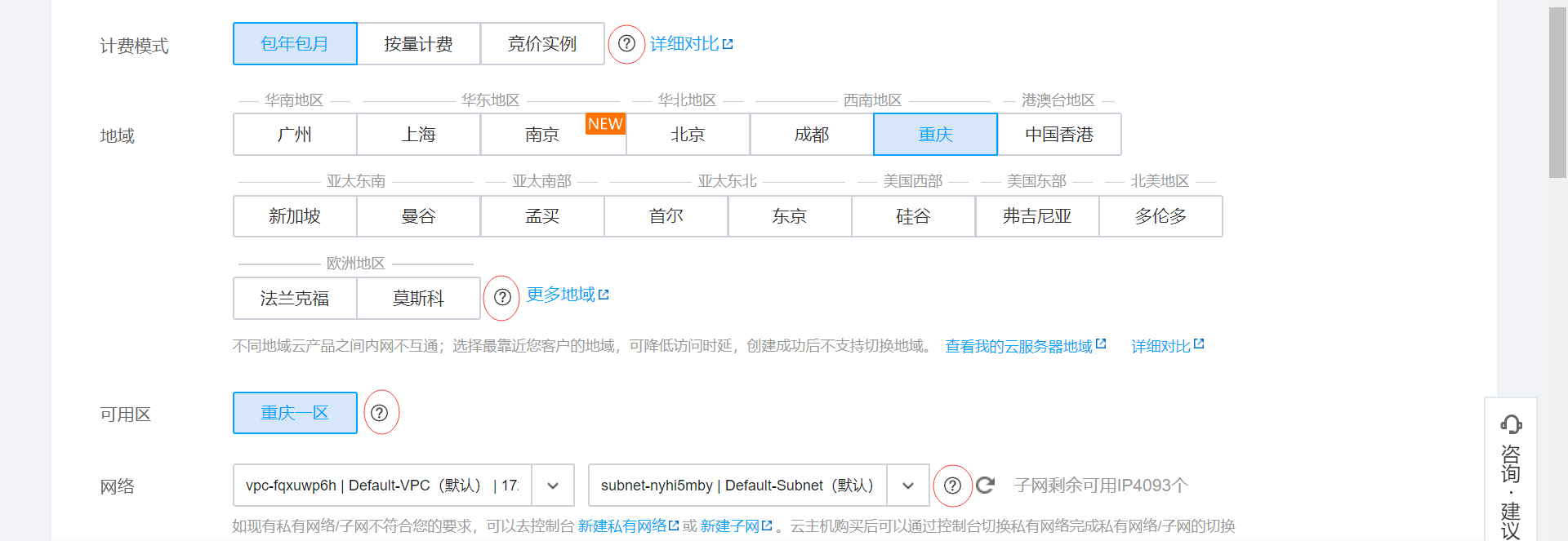 计费模式、地域、可用区以及网络配置
2.选择CVM实例的配置,如果对此还不熟悉的学员,可以点击图中所标识的问号【?】按钮查看帮助文档。 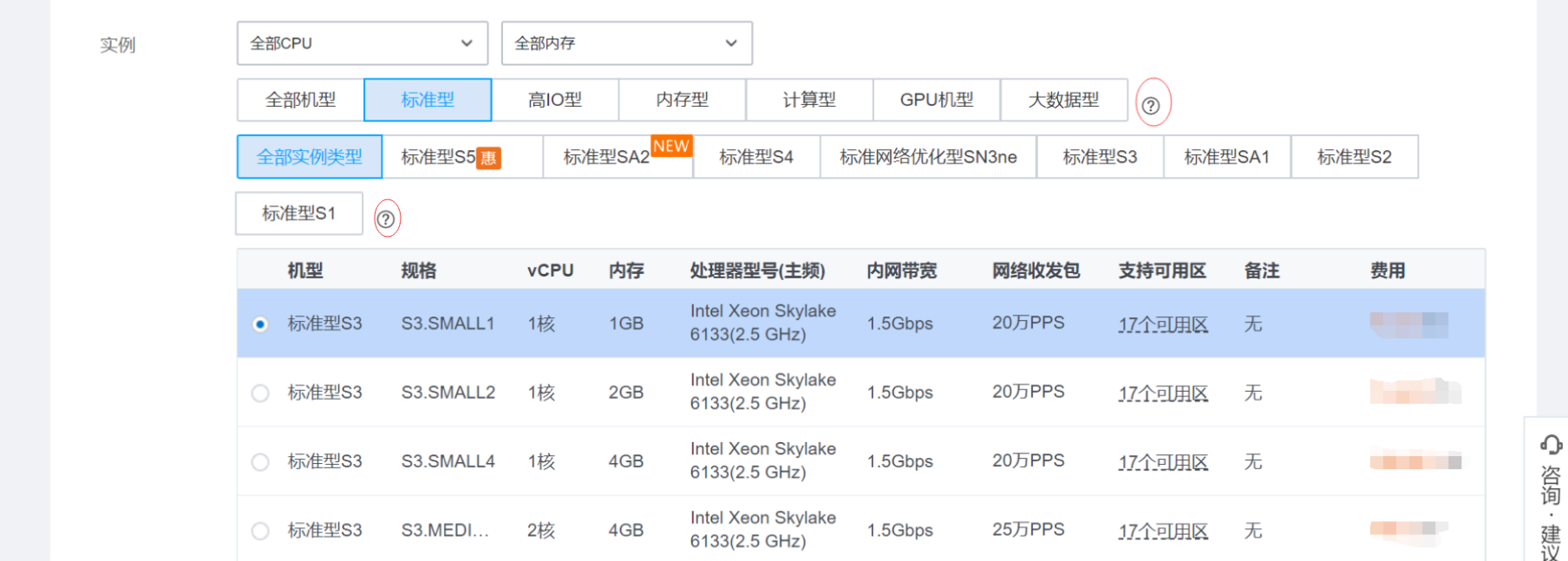 CVM配置
3.选择镜像系统,特别注意的是,如果使用到自定义数据,实例必须使用系统镜像或继承于系统镜像的自定义镜像,且只支持部分操作系统。Windows系统支持2012和2016各个版本,本实验中的Windows镜像以Windows Server 2012 R2 数据中心版 64位中文版为例。 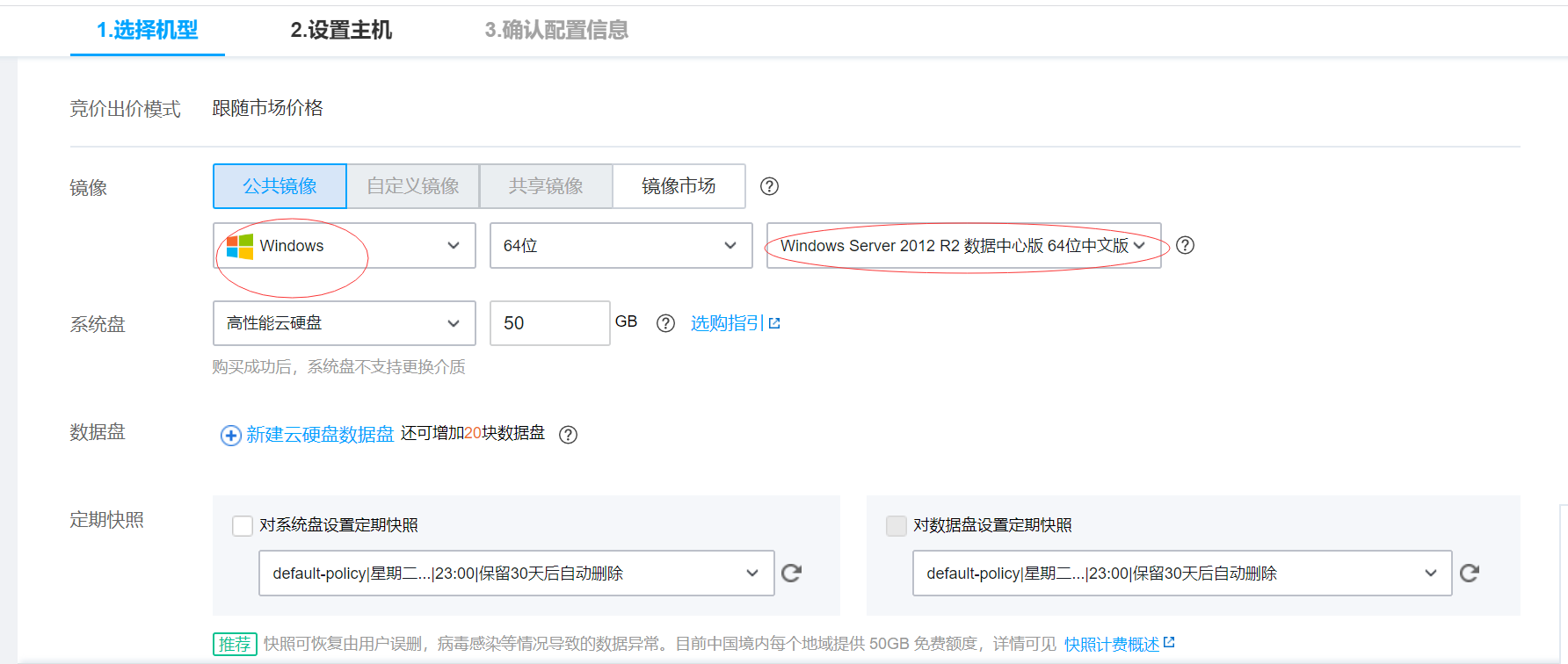 选择镜像系统
4.将选择机型页面剩下的参数也选填完毕,如果对此还不熟悉的学员,可以点击图中所标识的问号【?】按钮查看帮助文档。 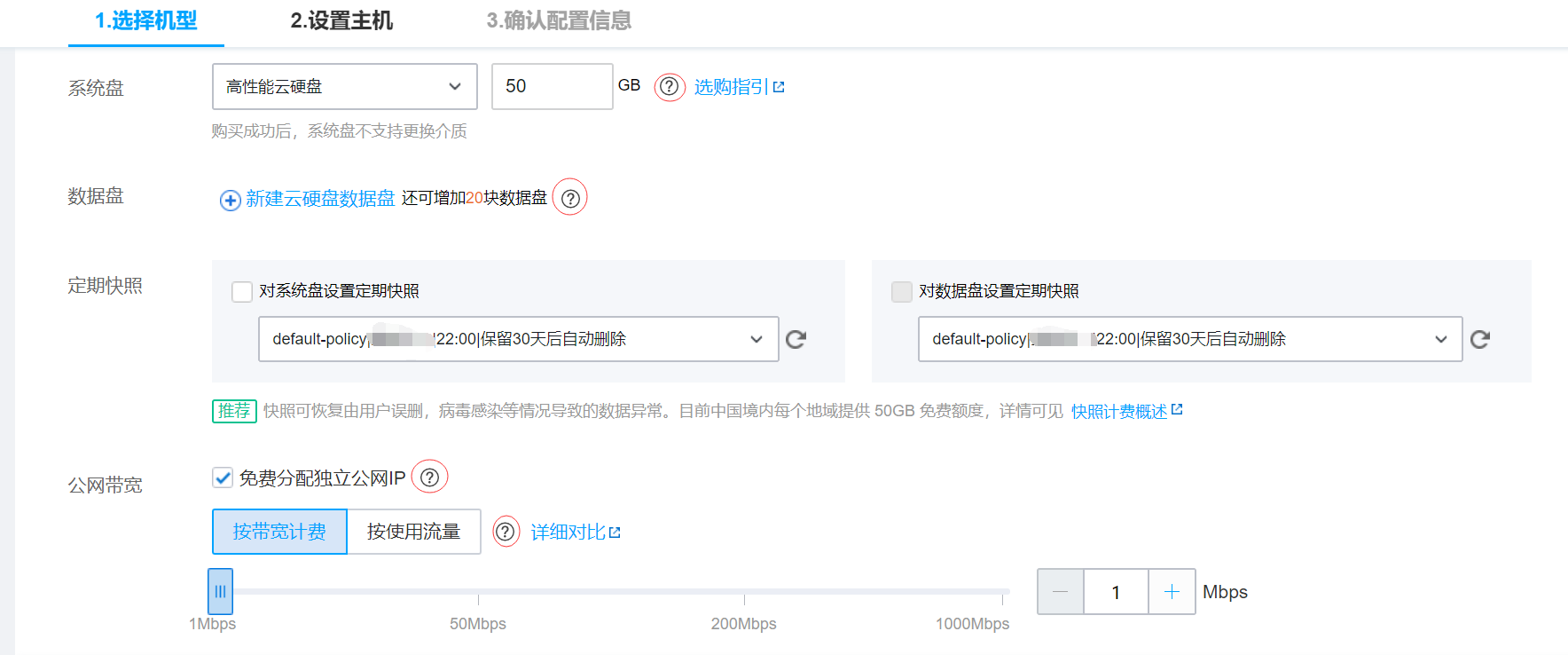 其他配置
5.选择完毕后,相应的CVM实例价格会显示到页面最下方,我们还可以选择购买的实例数量,本实验以1台为例,点击【下一步:设置主机】,自定义数据的步骤也将在下一步进行。  下一步:设置主机
6.进入设置主机页面,如果已有安全组为空的话,可以选择【新建安全组】来作为即将创建的CVM实例的安全策略,根据学员的学习或者业务需求来决定是否放通常用IP/端口,如果有如图之外的端口需要放通,那么学员需要点击下面小字部分的【新建安全组】链接去创建安全组,之后在已有安全组里选择刚创建的安全组。  安全组选择
7.创建实例名称,选择登录方式,并根据登录方式填写相关信息,Windows操作系统的CVM实例有两种登录方式可选择,本实验以设置密码为例,选择【设置密码】,填写密码,并确认密码。 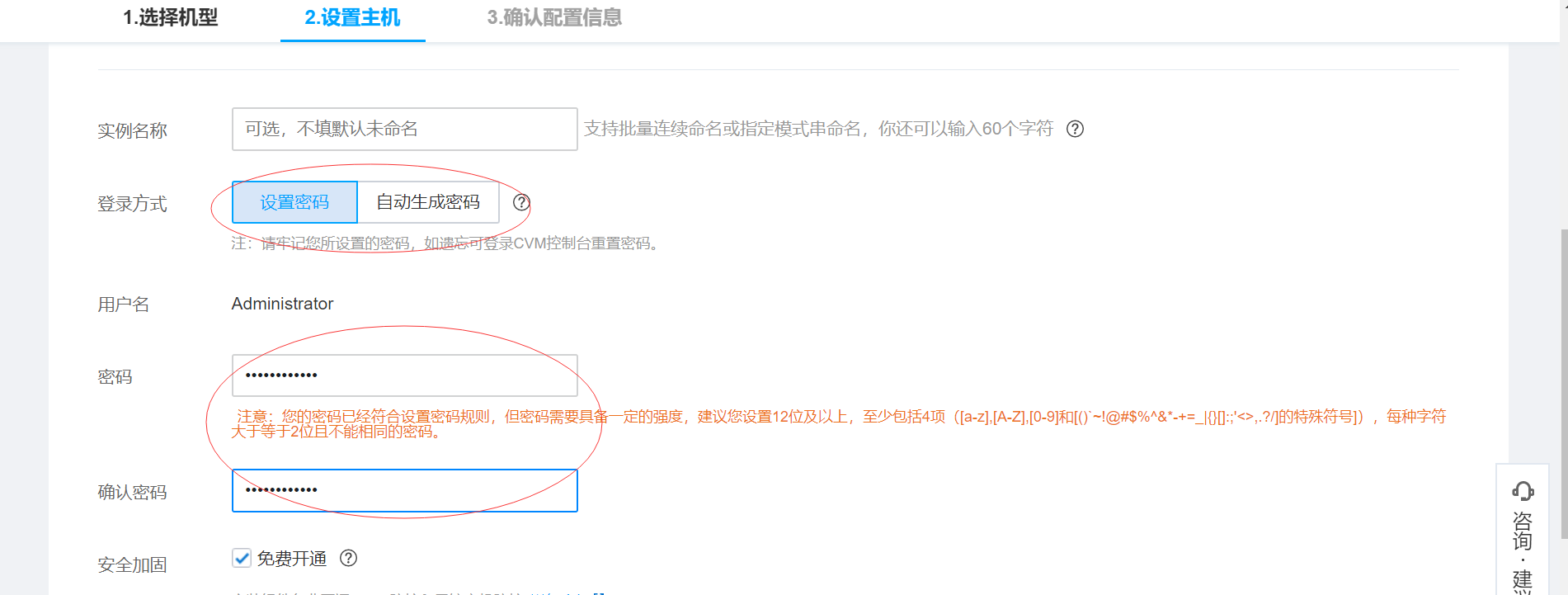 登录方式
8.点击图中的【高级设置】按钮,下拉到自定义数据这一栏,这就是本次实验的重点,自定义数据的配置了。 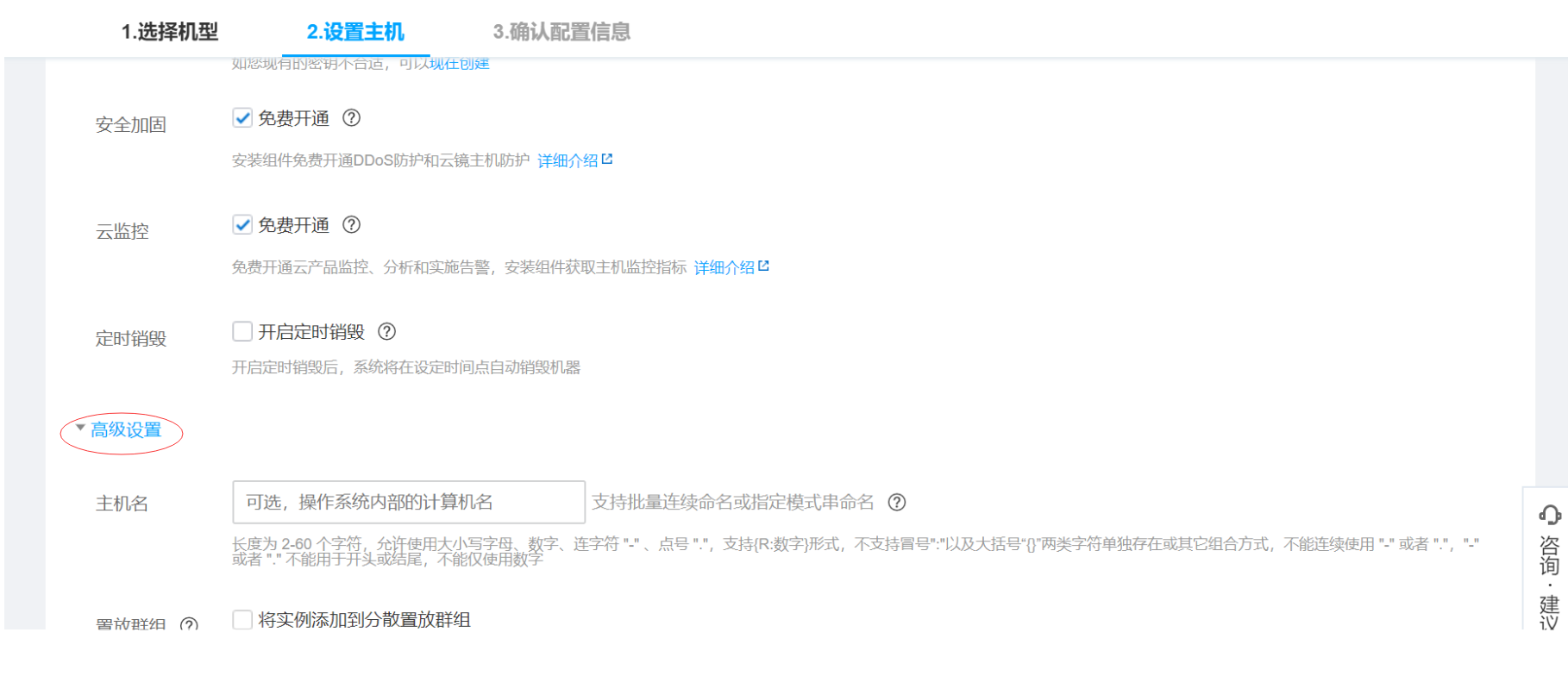 高级设置
 自定义数据
9.将任务1中编写好的PowerShell内容粘贴到输入框中,注意,本次实验编写的脚本内容没有采用Base64编码,所以不要勾选【以上输入已采用Base64编码】,完成后,点击【下一步:确认配置信息】。 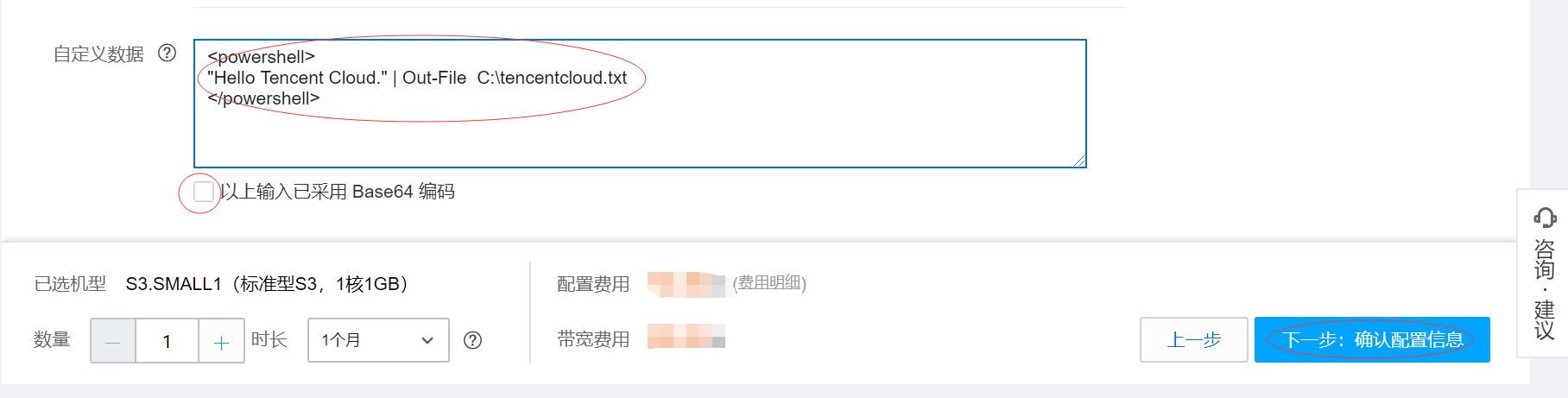 添加自定义数据
4.2.4 任务4 确认配置信息【任务目标】 检查即将创建的CVM实例配置信息,如果需要修改,及时返回对应的步骤进行修改。 【任务步骤】 1.检查CVM基本配置,学员可以点击各个下拉栏查看已经刚刚选填的配置信息。 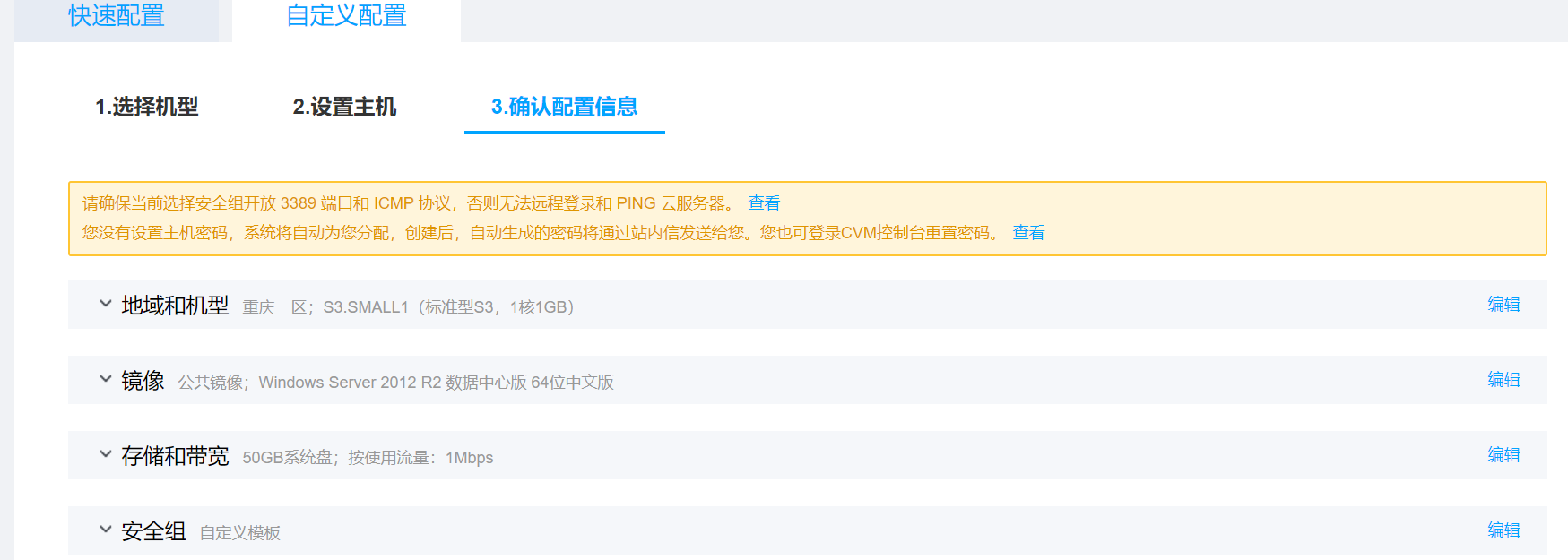 确认配置信息
2.点击【高级设置】,可以看到自己配置的自定义数据。 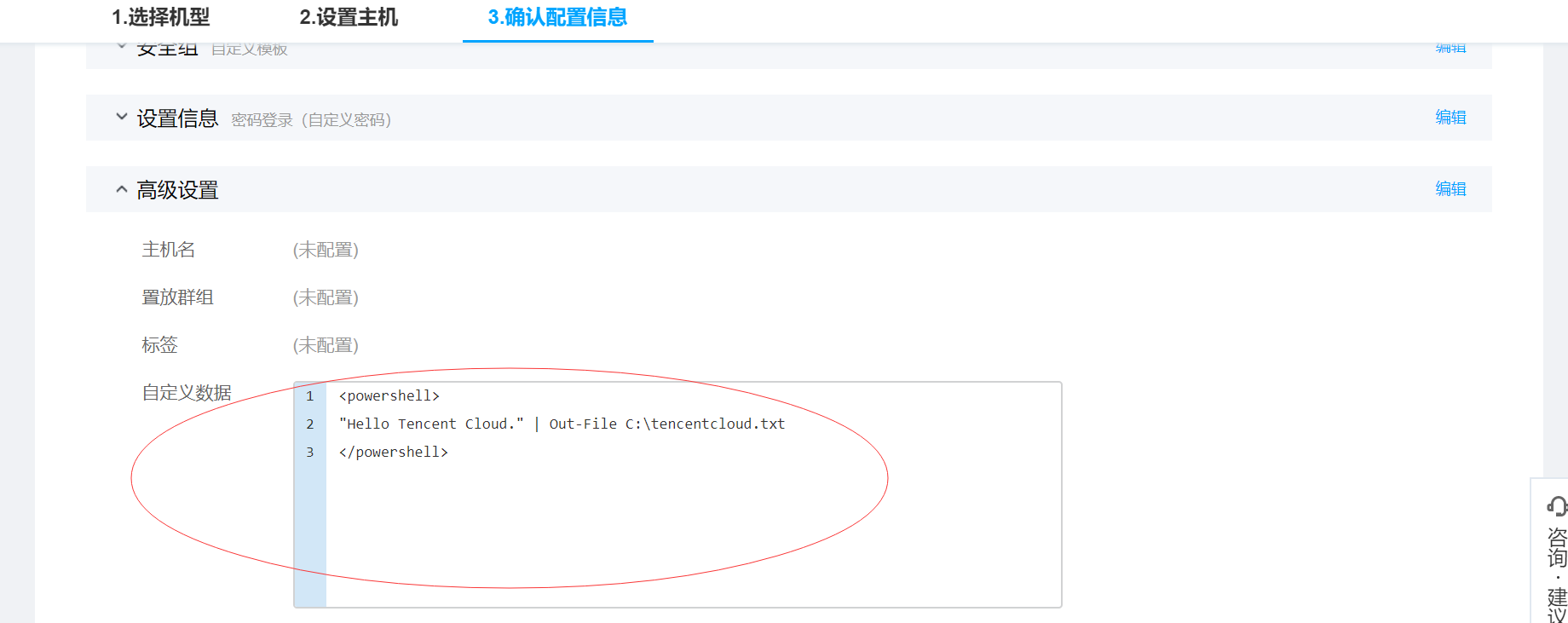 确认自定义数据
4.2.5 任务5 开通CVM实例【任务目标】 开通CVM实例,并确保CVM已经启动成功。 【任务步骤】 1.点击【开通】按钮,页面会自动跳转到控制台界面。  开通CVM实例
2.控制台界面刚刚创建的CVM实例状态显示为创建中,请耐心等待。 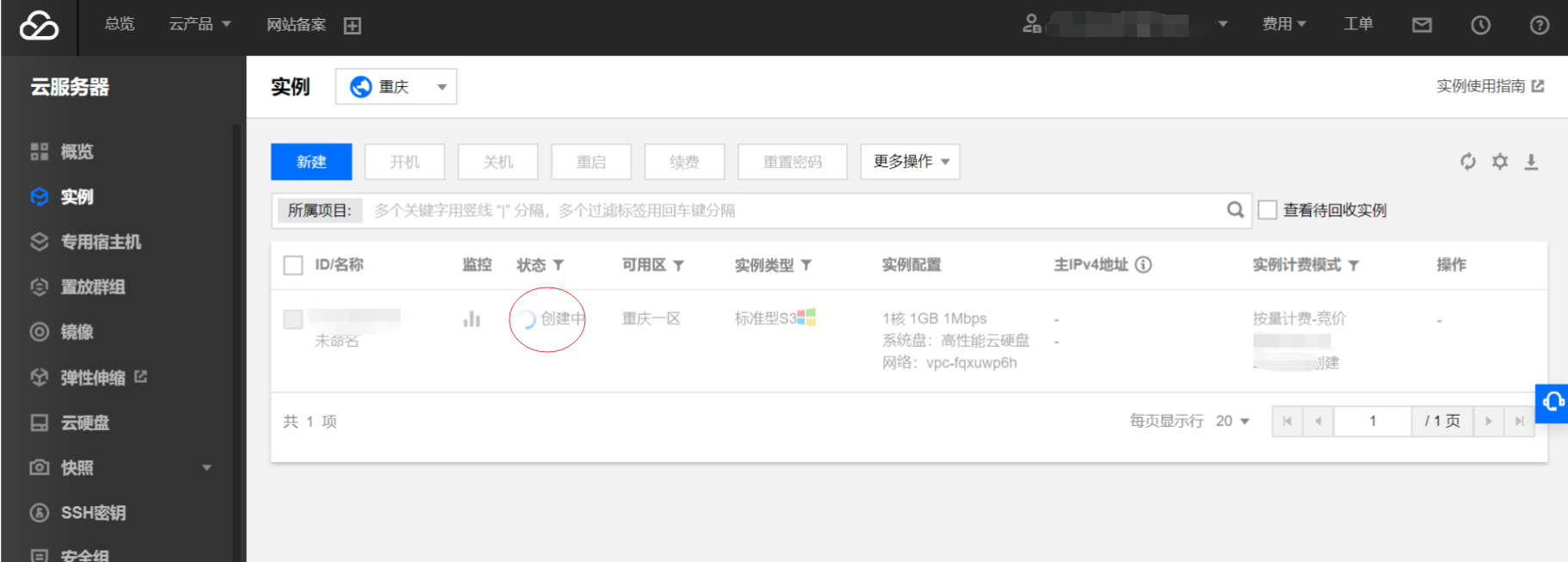 实例创建中
3.当CVM实例状态状态显示运行中时,说明CVM实例已经成功启动,此时可以开始验证操作。 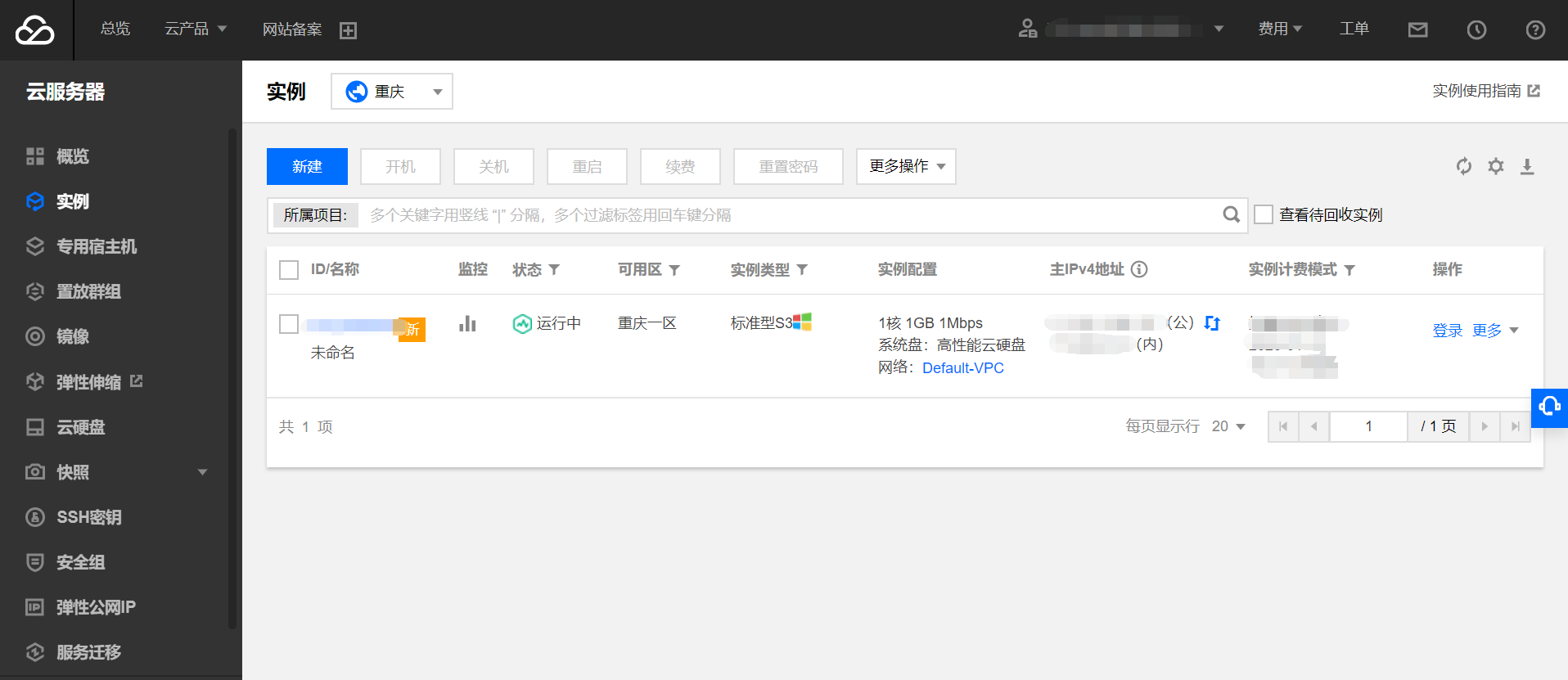 实例运行中
4.2.6 实验验证1.点击控制台实例操作栏的登录按钮。 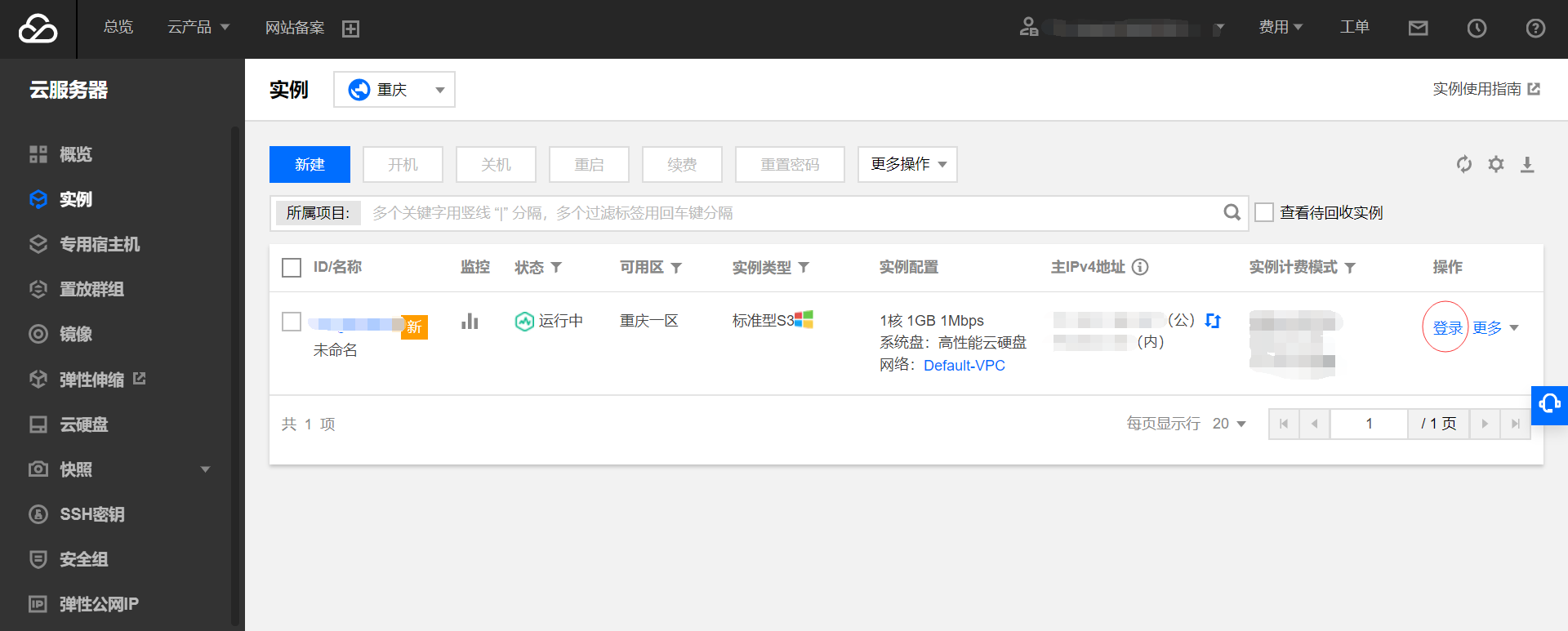 控制台
2.Winodws操作系统的CVM实例,以其他方式(VNC)为例,点击其他方式(VNC)下的【立即登录】。  实例登录1
3.登录实例,对于Winodws操作系统的CVM实例我们可以输入之前设置的登录密码来进行登录。 - 点击【发送远程命令】下的【Ctrl-Alt-Delete】,进入输入密码界面。
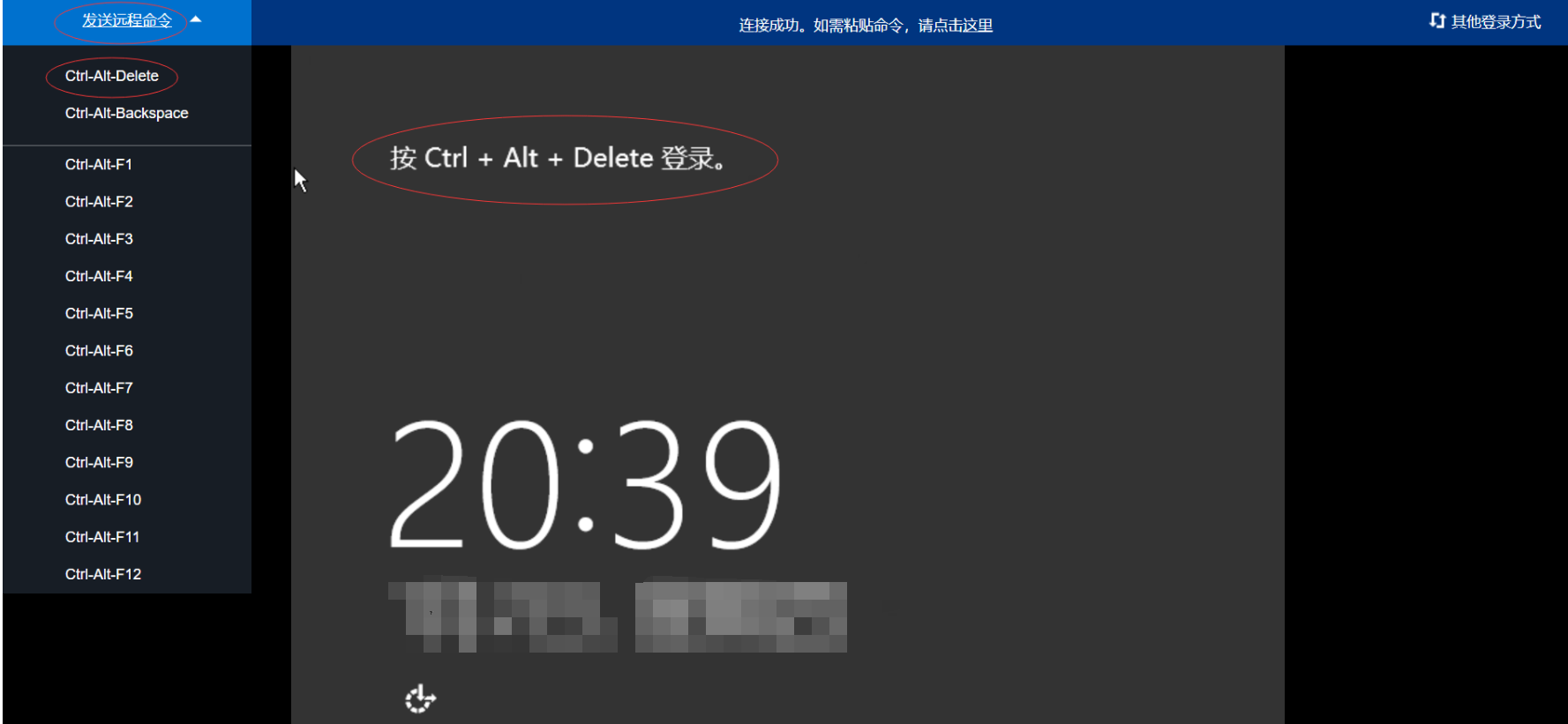 实例登录2
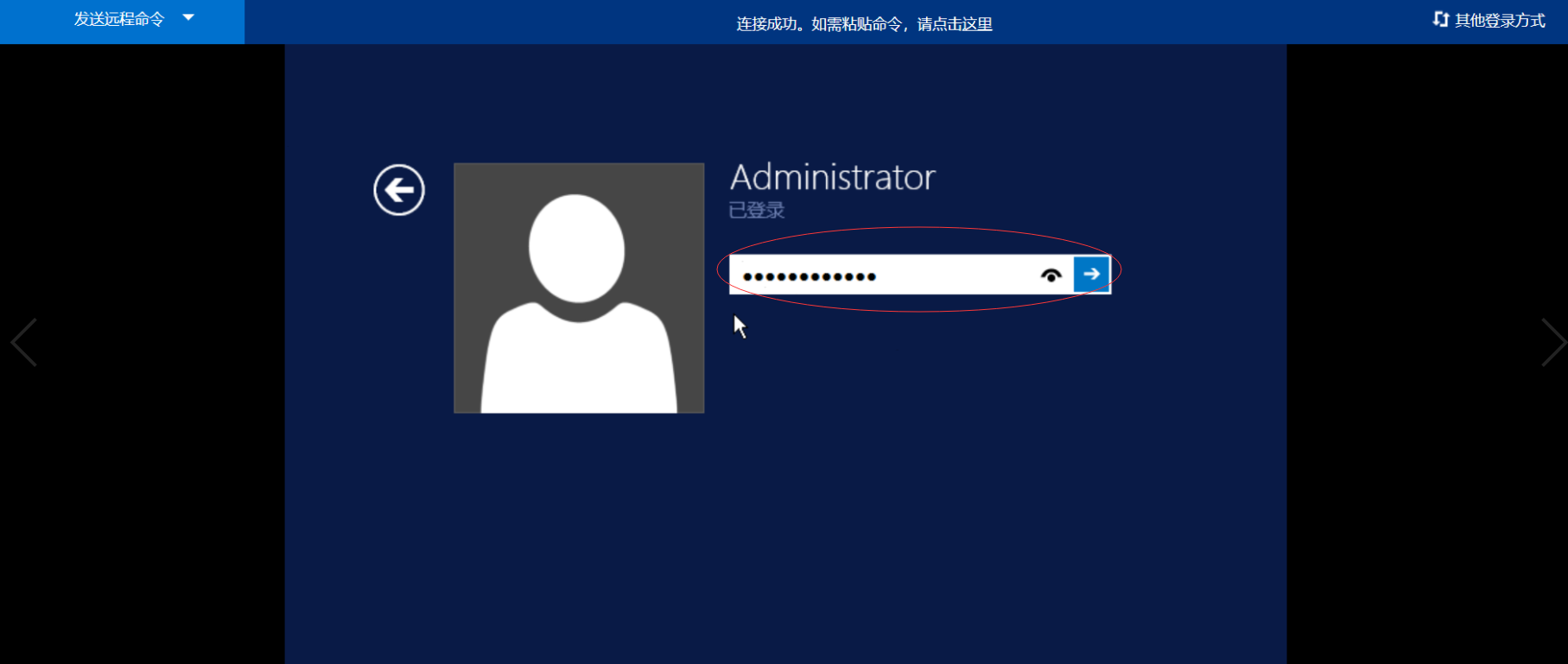 实例登录3
4.验证结果,在Windows操作系统的CVM实例中,我们查看C盘下的tencentcloud.txt文件来验证我们的自定义数据执行结果。  Windows Server 2012 R2桌面
 win
- 双击【本地磁盘(C
 】。 】。
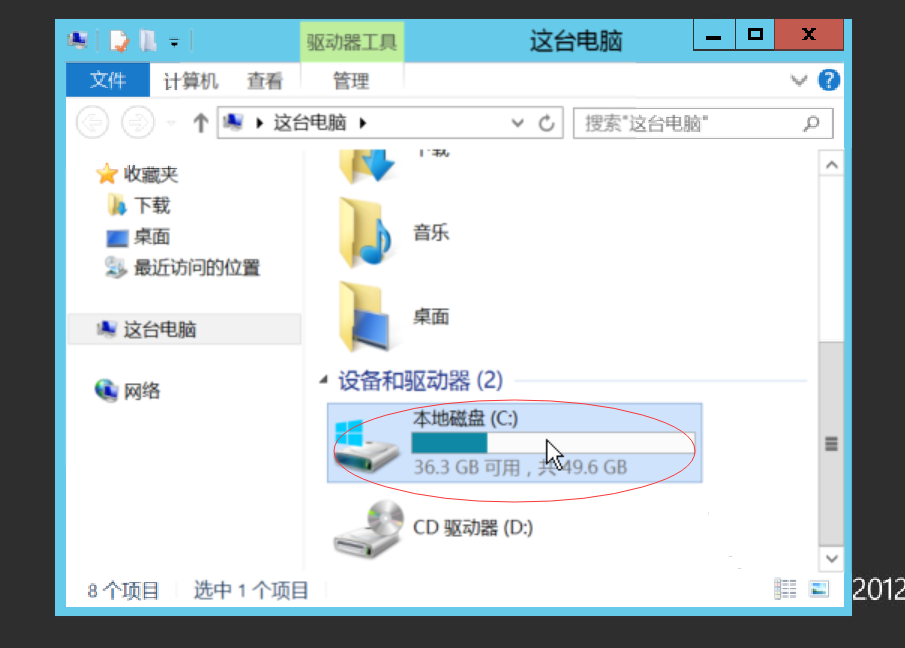 这台电脑
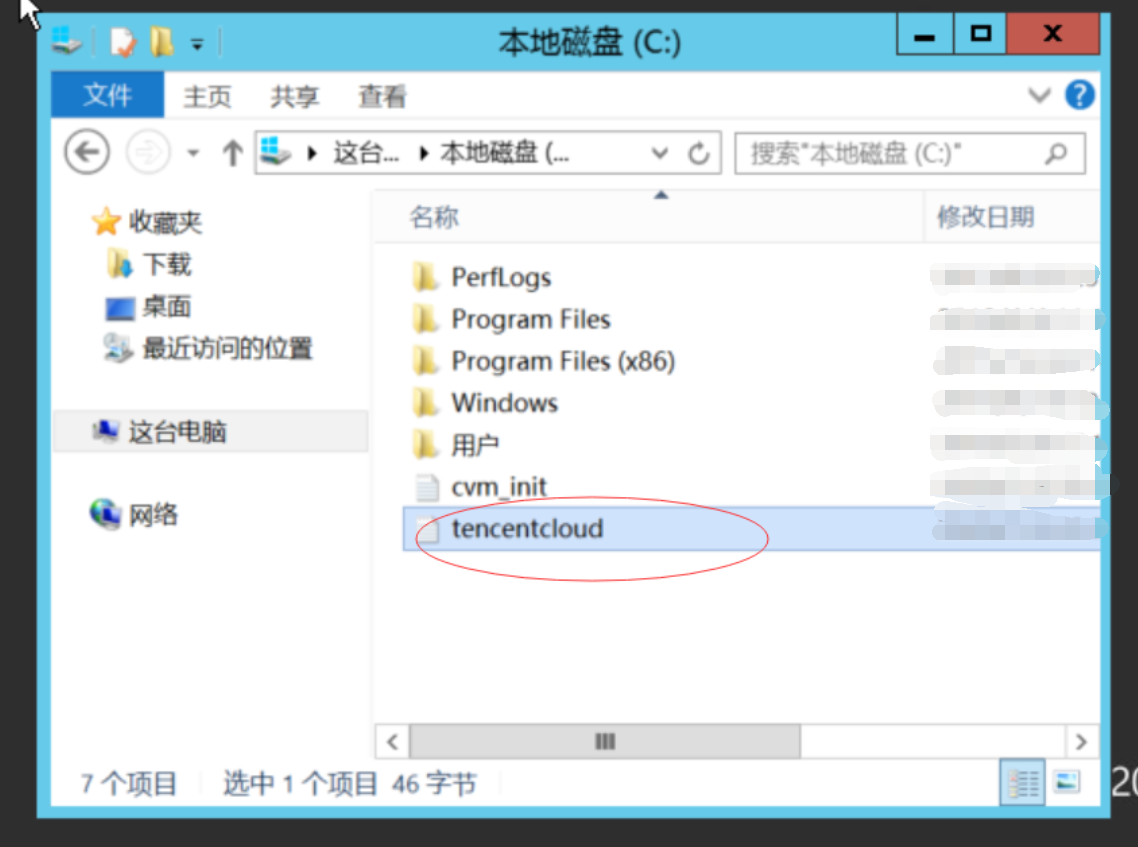 C盘
- tencentcloud文件内容为"Hello Tencent Cloud"。
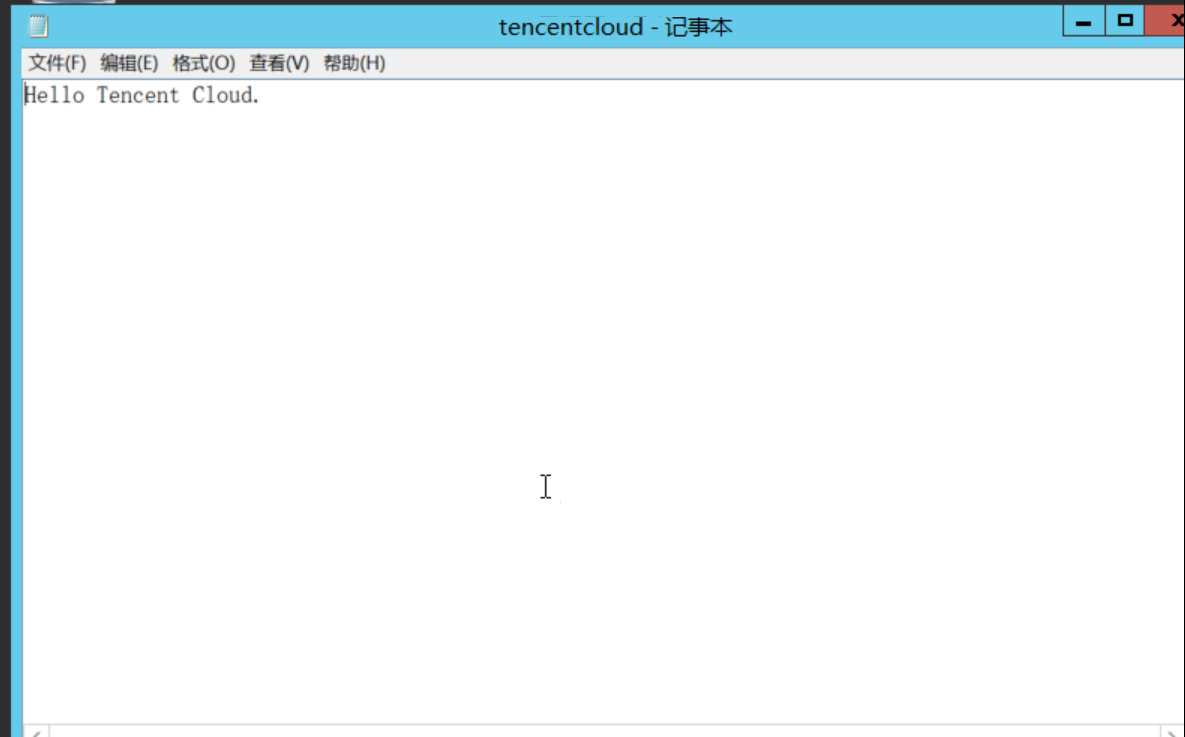 tencentcloud.txt
5.上面我们验证了使用自定义数据的情况,接下来展示不使用自定义数据的情况,我们用同样的步骤创建了WindowsCVM实例(自定义数据为空)。  控制台
接下来我们以同样的方式验证Windows系统的CVM实例,可以看到,这里是没有tencentcloud.txt文件的:  C盘
5. FAQ- 哪些镜像支持配置自定义数据?答:实例必须使用系统镜像或继承于系统镜像的自定义镜像,且只支持部分操作系统。Linux系统支持CentOS和Ubuntu的较新版本。Windows系统支持2012和2016各个版本。
- 为什么自定义数据没有成功执行?答:由于选择的镜像不同,所导致的Linux命令或者PowerShell命令也会有不同,本实验中的Shell/PowerShell脚本适用于本实验所使用的Centos 7.5,64位镜像系统以及Windows Server2012R2数据中心版64位中文版,请学员根据自身选择的镜像系统来编写相应的自定义数据内容。
6. 注意事项如实验资源无需保留,请在实验结束后及时销毁,以免产生额外费用。
|